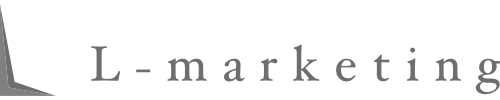商品販売とは?
エルメッセージで商品販売ページの作成、Stripと連携することで決済機能を活用できる機能です。
Stripとはオンラインで行える決済代行サービスです。
お店の商品を販売できたり、サロンなどのサブスクとして利用することが可能です。
商品販売の便利な機能
LINE内で単品商品やサブスクの契約から決済まで行うことができます。
エルメの各種機能と紐づいていますので、商品購入時にタグ付けを自動で行うことができ、ステップを促すリッチメニューの設定を行うことが可能です。
例えば、月額制サービスを契約しているお客様に専用のリッチメニューを表示することが可能です。
商品販売でできること
商品ページを作成し、LINE内で商品販売が可能です。
「単品」と「継続」2種類の販売が可能です。
1.単品
お店の商品をLINEで販売することができます。
実際のLINEの画面です。
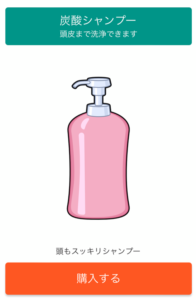
LINEの画面から商品の購入することが可能です。
購入する方のお名前、電話番号や発送先の住所も入力することができます。
2.継続
継続とはサブスクリプションサービスです。
利用料金を支払っている期間は無制限にサービスを利用できます。
オンラインサロンなど月額決済も可能です。
実際のLINEの画面です。
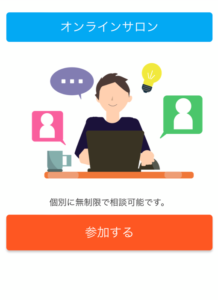
設定方法:単品
単品
1.商品作成・一覧を開く
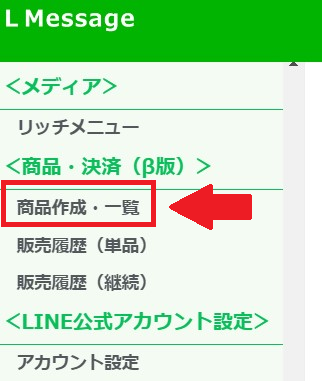
ログイン後、画面左側にある「商品作成・一覧」開きます。
2.新規作成
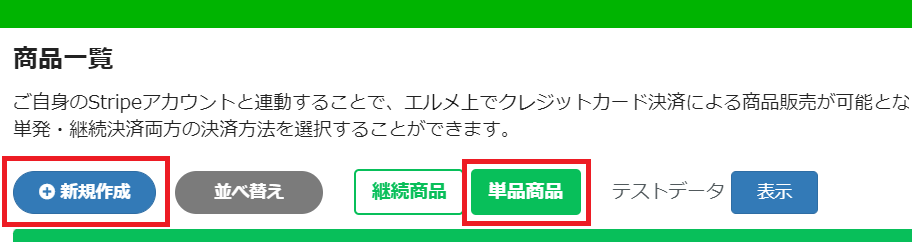
単品商品を選択し、新規作成を開きます。
3.商品の情報を入力
実際のLINEの画面です。
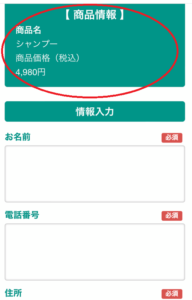
商品の情報を入力していきます。
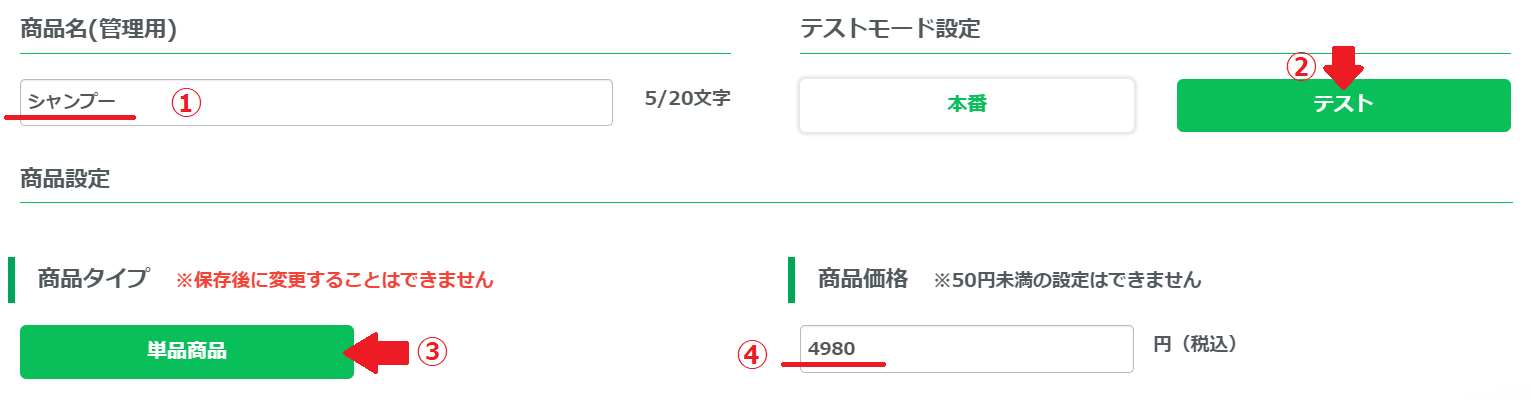
①商品名を入力
販売商品を入力しましょう。友だちに見せる名称は別になりますので、管理しやすい名称を入力しましょう。
②テストモード設定
まず「テスト」を選択します。プレビューなどで確認した後、本番にすると確実です。
③商品タイプの確認
「単品商品」が選択されていることを確認しましょう。
④商品価格の入力
商品の価格を入力します。
50円未満は設定できませんので、注意しましょう。
4.ページデザインを設定
こちらが実際のLINEの画面です。
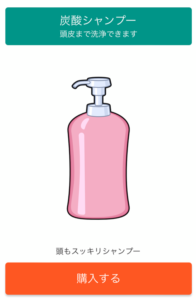
ページデザインの設定を行います。
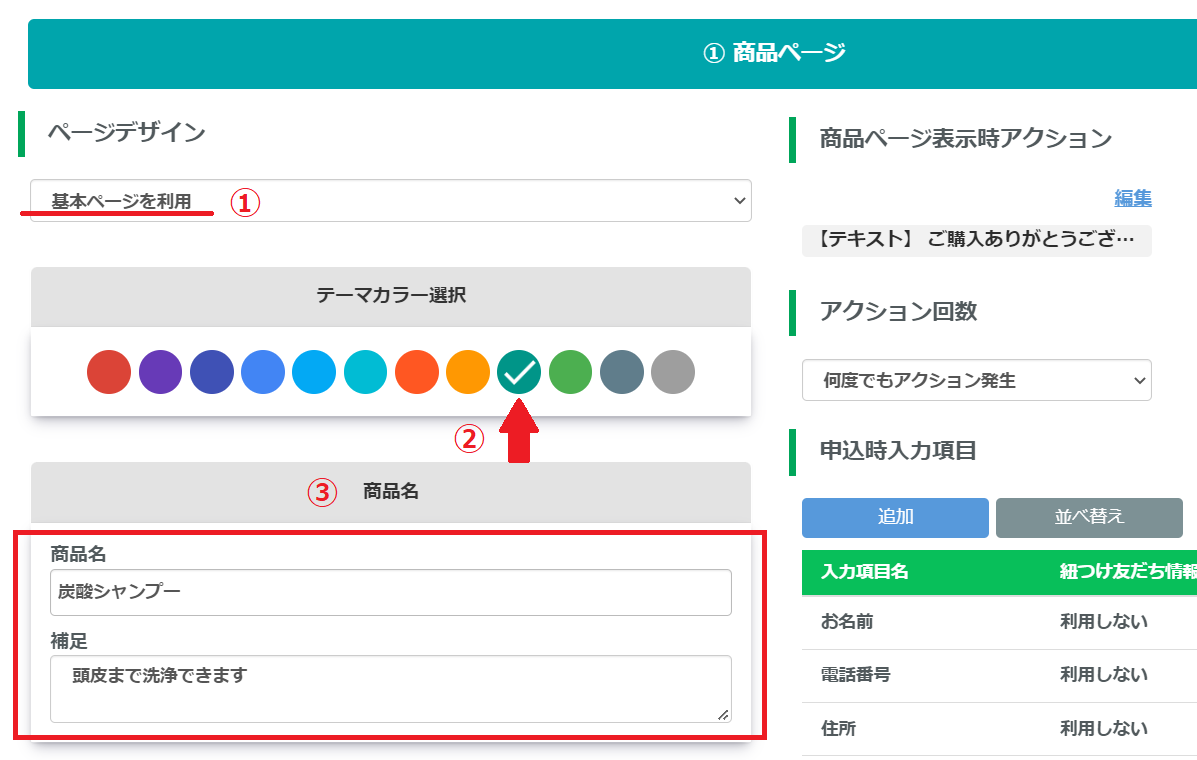
①「基本ページ利用」を選択します。
②テーマカラーを決定してください。
③「商品名」と「補足」を入力します。
こちらで入力した商品名が友だちに表示されますので、ご注意ください。
「補足」は商品の説明を入力しましょう。
5.商品画像のアップロードと商品案内の入力
商品画像をアップし、商品案内の入力をしましょう。
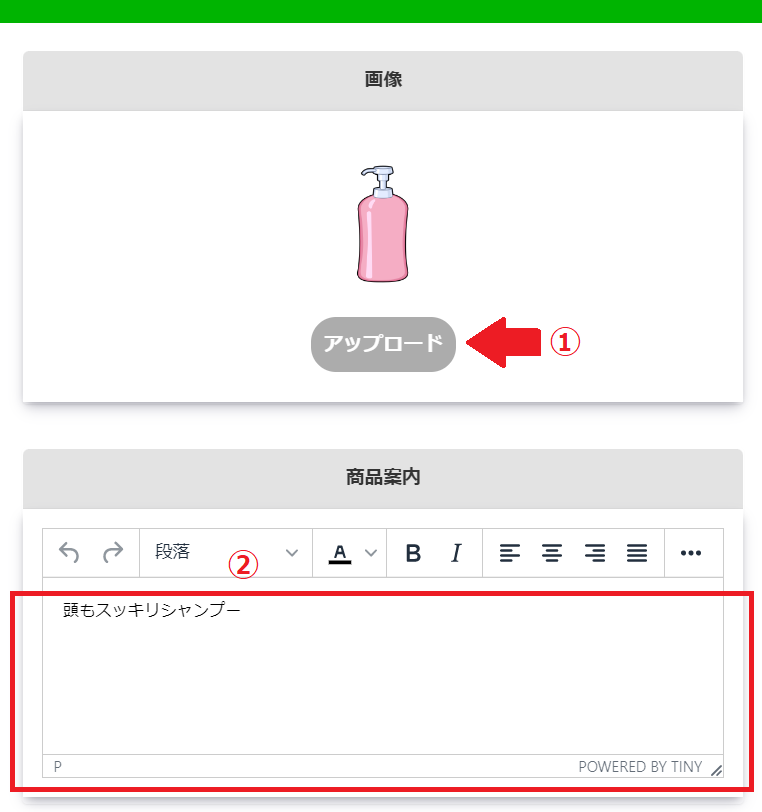
①商品画像をアップロードします。
既存の商品画像をアップロードすることができます。
②商品案内を入力します。
商品を説明する文章を入力しましょう。
6.ボタンを設定
ボタンを設定します。
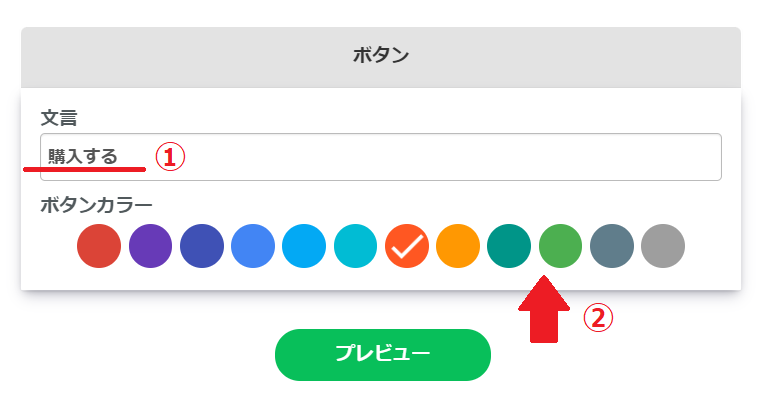
①文言は「購入する」「支払いにすすむ」などを入力しましょう。
②ボタンのカラーを選択してください。
7.商品ページ表示時アクション
商品ページを表示した時のアクションの設定を行います。
①商品ページ表示時アクションの「設定する」ボタンを押します。
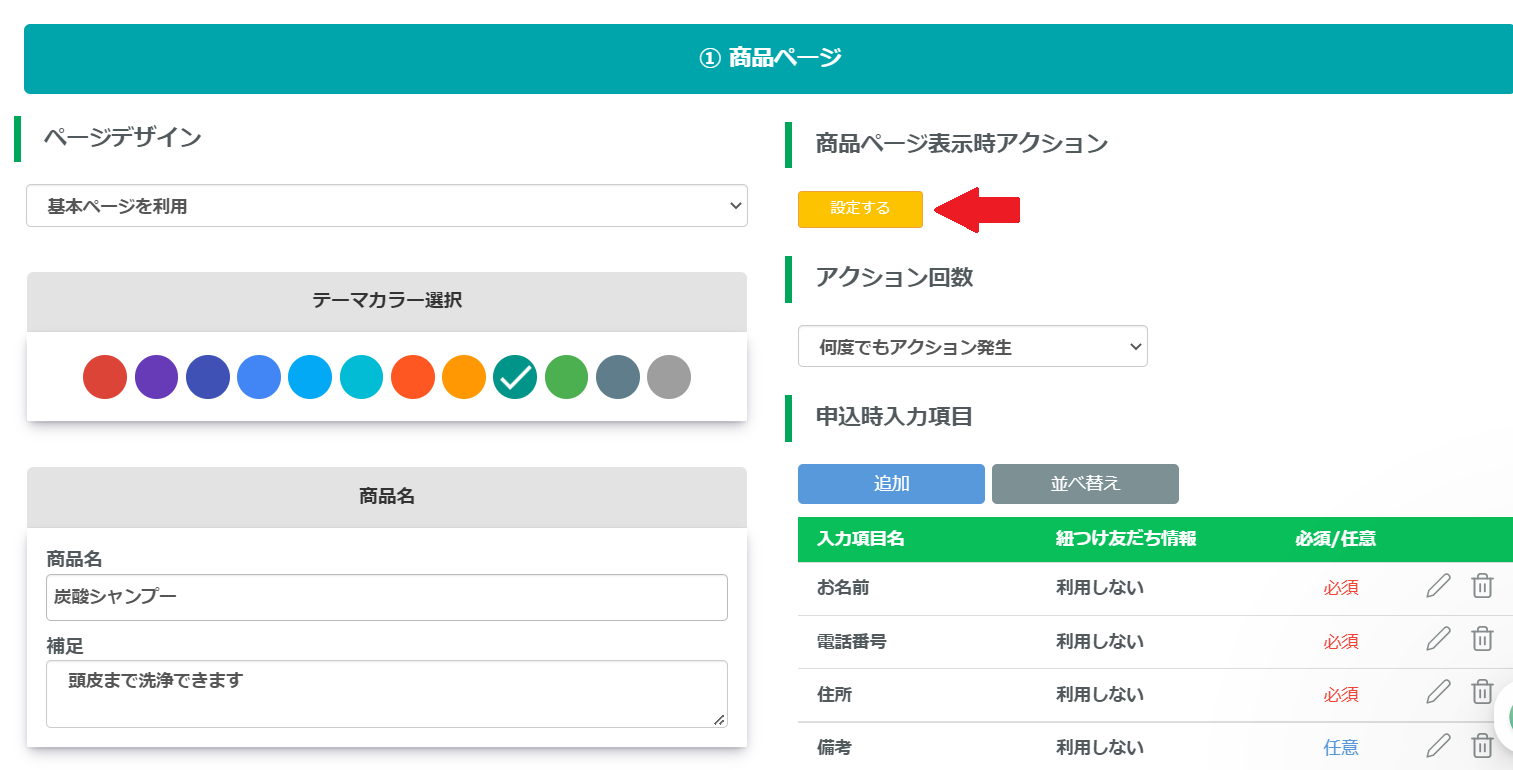
②アクション編集画面が立ち上がります。
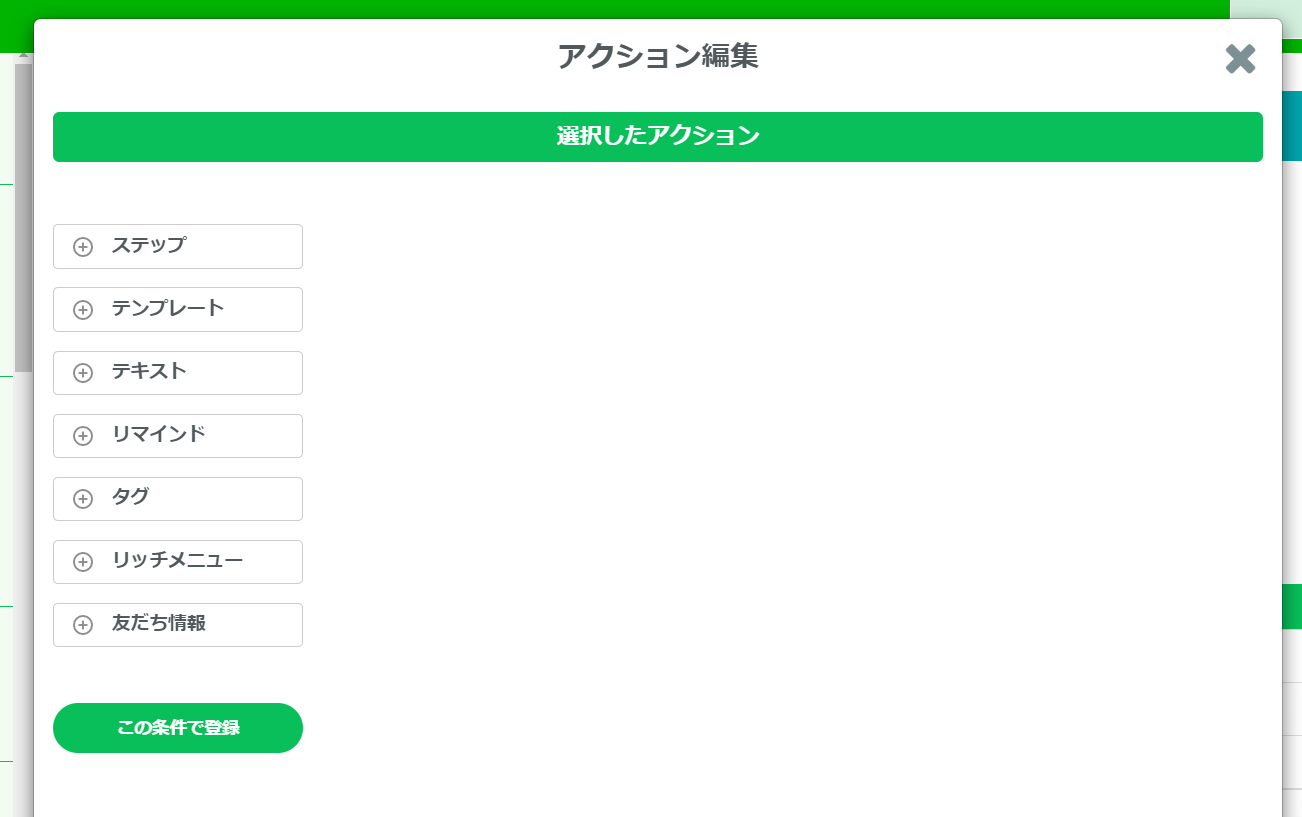
こちらでできる設定は次の通りです。
- ステップ
- テンプレート
- テキスト
- リマインド
- タグ
- リッチメニュー
- 友だち情報
設定が終わりましたら「この条件で登録」ボタンを押しましょう。
8.アクション回数の設定
商品ページ表示時アクションで設定登録したアクションの回数を指定することができます。
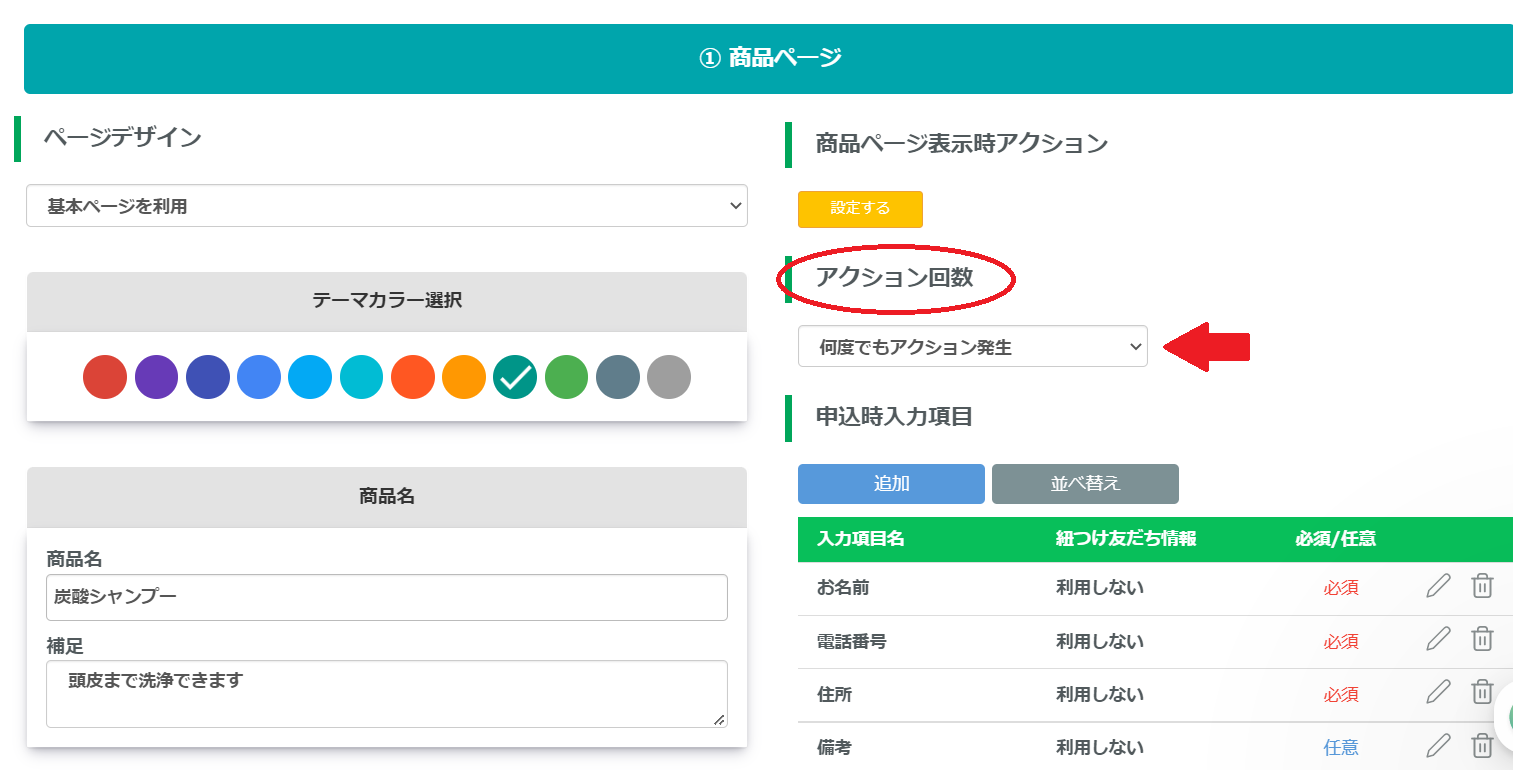
指定可能な回数は次の通りです。
- 何度でもアクション発生
- 1回のみアクション発生
どちらかを選択してください。
9.申込時入力項目
こちらが実際のLINEの画面です。
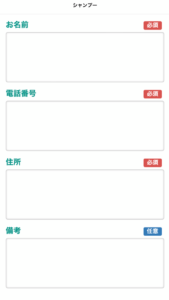
お客様の情報を入力する項目を作成します。
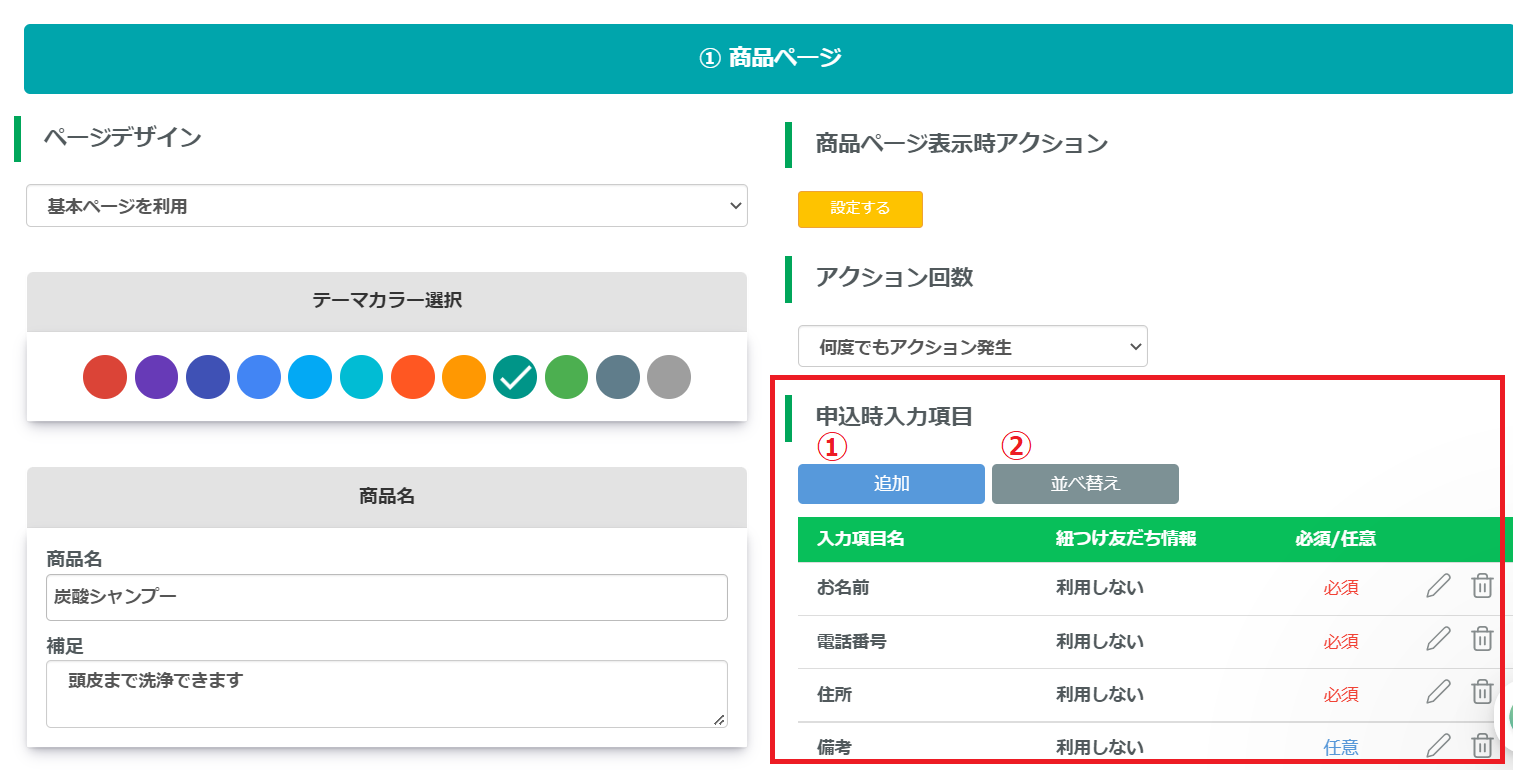
申込み入力項目
①「追加」を押します。
「申込時入力項目」画面が立ち上がります。
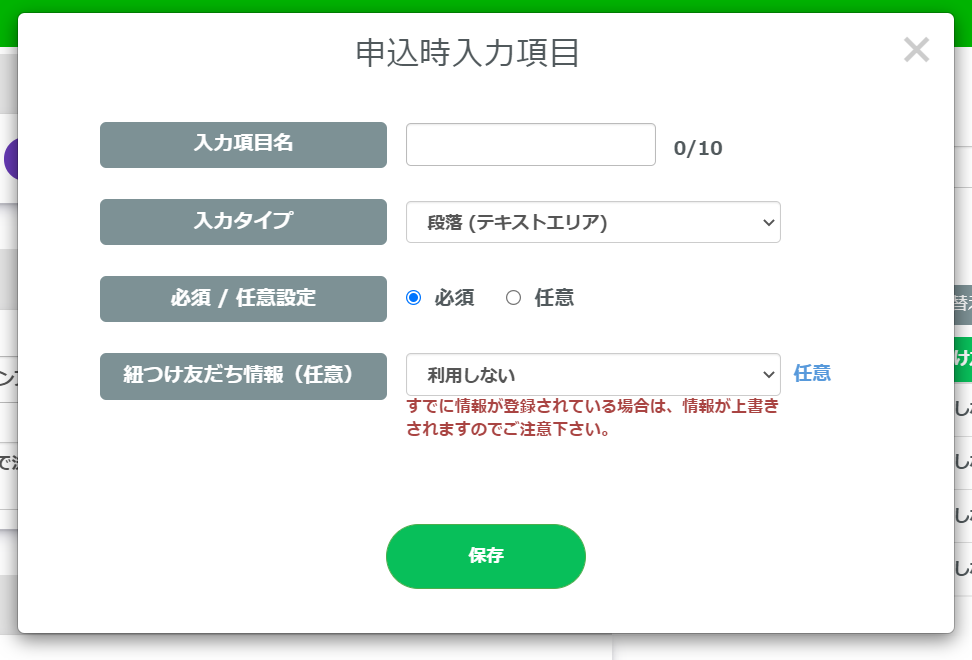
こちらでできることは以下の項目です。
- 入力項目
- 入力タイプ
- 必須/任意
- 紐付け友達情報(任意)
1.入力項目
お客様のお名前、電話番号、住所など必要項目をひとつずつ設定していきます。
2.入力タイプを選択することができます。
- 段落(テキストエリア)
- 記述式(テキストボックス)
3.必須か任意かを選ぶことが可能です。
4.紐付け友達情報(任意)
以下の項目を紐づけすることが可能です。
- 利用しない
- システム表示名
- 携帯電話
- メールアドレス
②並べ替え
「申込時入力項目」の設定を並べ替えることができます。
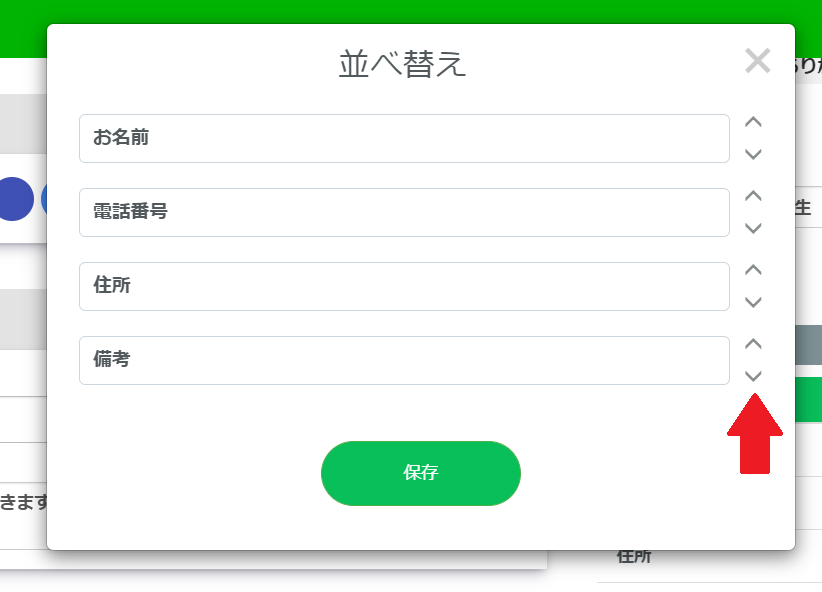 画面右の矢印で順番を入れ替えることができます。
画面右の矢印で順番を入れ替えることができます。
入力が終わりましたら「保存」を押し、設定完了となります。
設定方法:継続
1.商品作成・一覧を開く
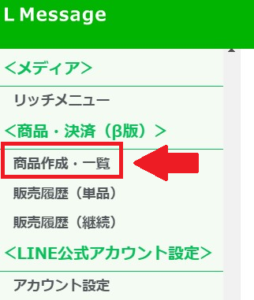
ログイン後、画面左側にある「商品作成・一覧」を開きます。
2.新規作成
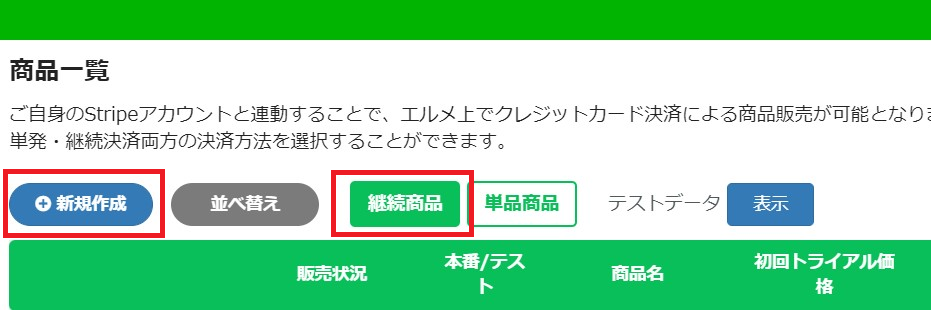
継続商品を選択し、新規作成を開きます。
3.商品の情報を入力
商品の情報を入力していきます。
実際のLINEの画面はこちらです。
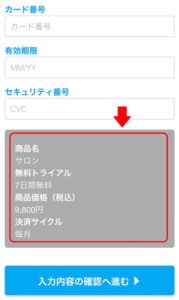
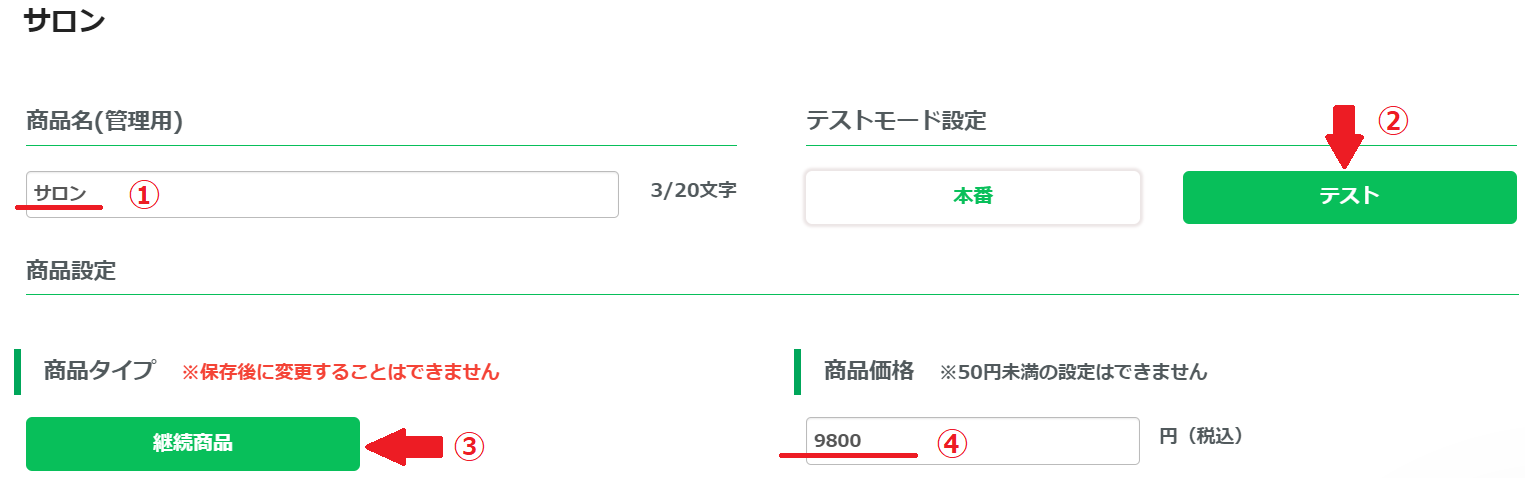
①商品名を入力
販売商品を入力しましょう。友だちに見せる名称は別になりますので、管理しやすい名称を入力しましょう。
②テストモード設定
まず「テスト」を選択します。プレビューなどで確認した後、本番にすると確実です。
③商品タイプの確認
「継続商品」が選択されていることを確認しましょう。
④商品価格の入力
商品の価格を入力します。
50円未満は設定できませんので、注意しましょう。
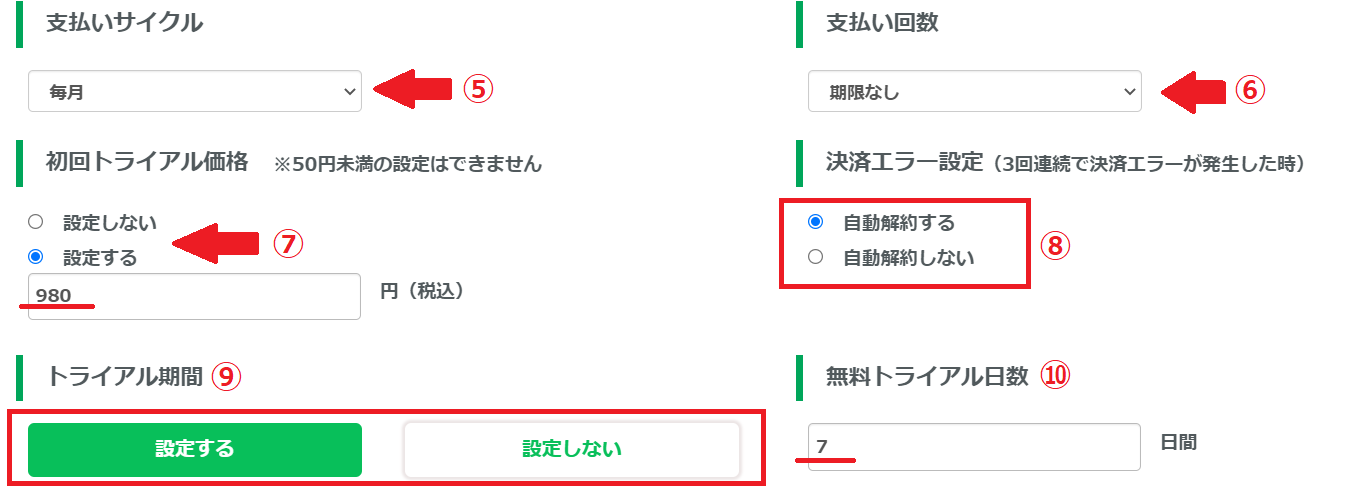
⑤支払いサイクルを入力します。
- 毎年
- 3ヶ月
- 6ヶ月
- 毎月
- 毎週
以上5項目から選ぶことが出来ます。
⑥支払い回数を設定します。
- 制限なし
- 2回
- 3回
- 4回
- 5回
- 6回
- 9回
- 12回
- 18回
- 24回
- 36回
以上から選択することができます。
⑦初回トライアルを設定します。
- 設定しない
- 設定する
を選択し、金額を入力しましょう。
⑧決済エラーの設定をします。
3回連続決済エラーが発生した時の設定ができます。
- 自動解約する
- 自動解約しない
以上の2項目から選択することができます。
⑨トライアル期間を設定します。
- 設定する
- 設定しない
2項目より選択しましょう。
⑩無料トライアル日数を指定します。
トライアル期間「設定する」を選択した場合は日数を指定することができます。
ご希望の日数を入力してください。
4.ページデザインの設定
実際のLINEの画像はこちらです。
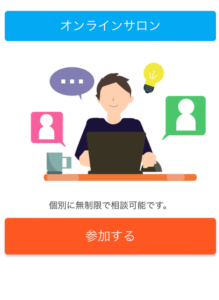
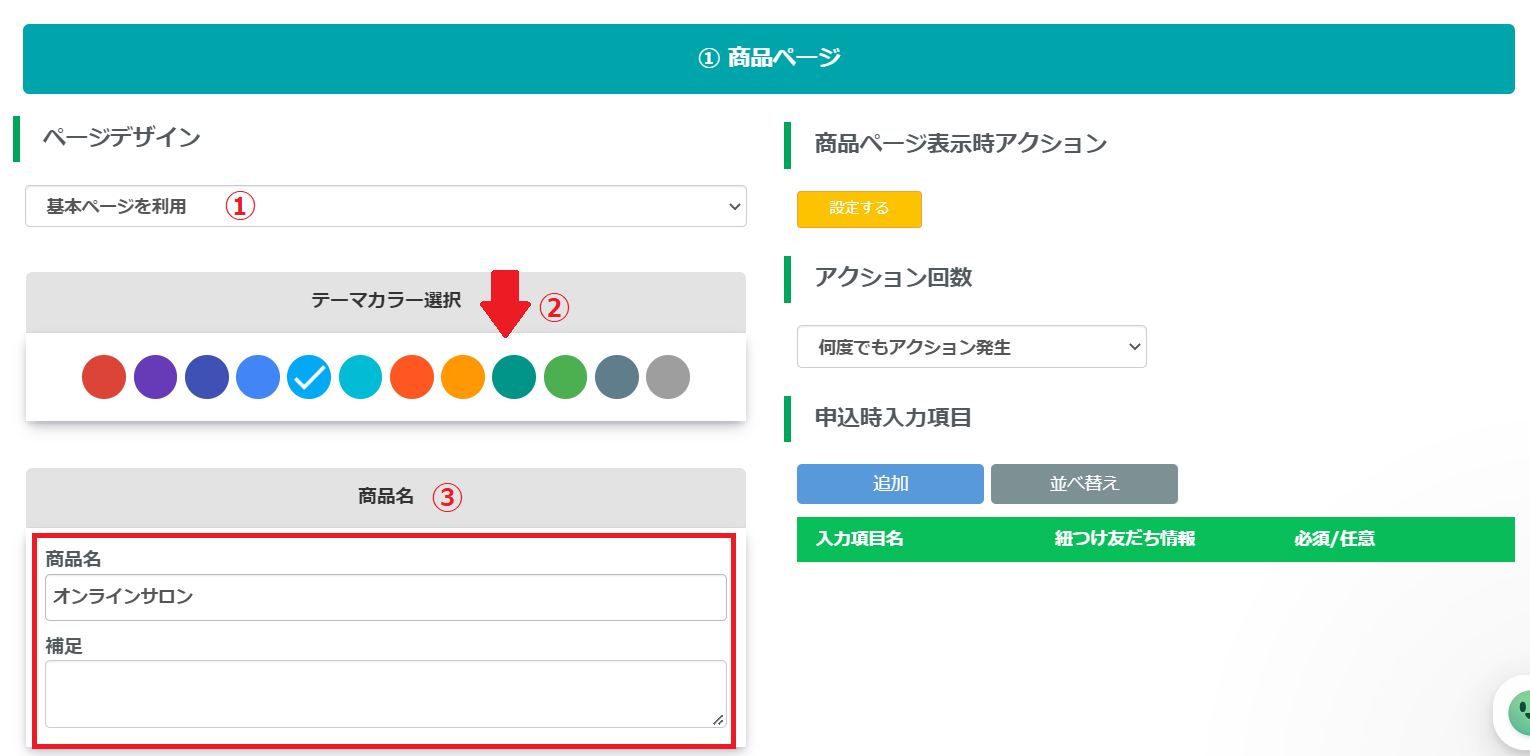
ページデザインを設定をしていきます。
①「基本ページを利用」を選択します。
②テーマカラーを選択します。
③「商品名」と「補足」を入力します。
こちらで入力した商品名が友だちに表示されますので、ご注意ください。
「補足」は商品名の説明を入力しましょう。
5.商品画像のアップロードと商品案内の入力
商品画像をアップし、商品案内の入力をしましょう。
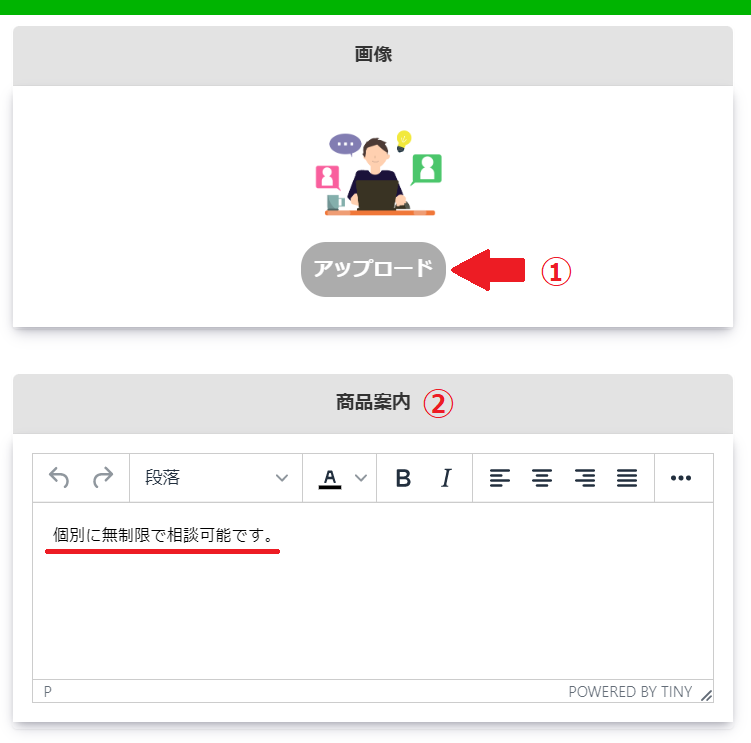
①商品画像をアップロードします。
既存の商品画像をアップロードすることができます。
②商品案内を入力します。
商品を説明する文章を入力しましょう。
6.ボタンを設定
ボタンを設定します。
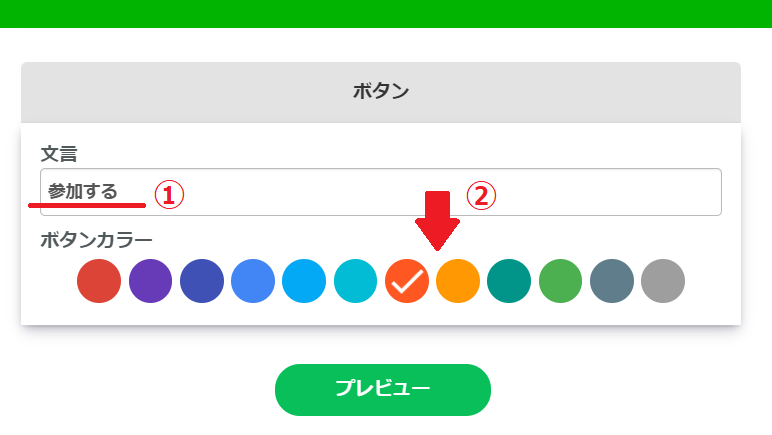
①「参加する」など、ボタンに入れたい文言を入力します。
②ボタンの色を選択します。
7.商品ページ表示時アクション
商品ページを表示した時のアクションの設定を行います。
①商品ページ表示時アクションの「設定」ボタンを押します。
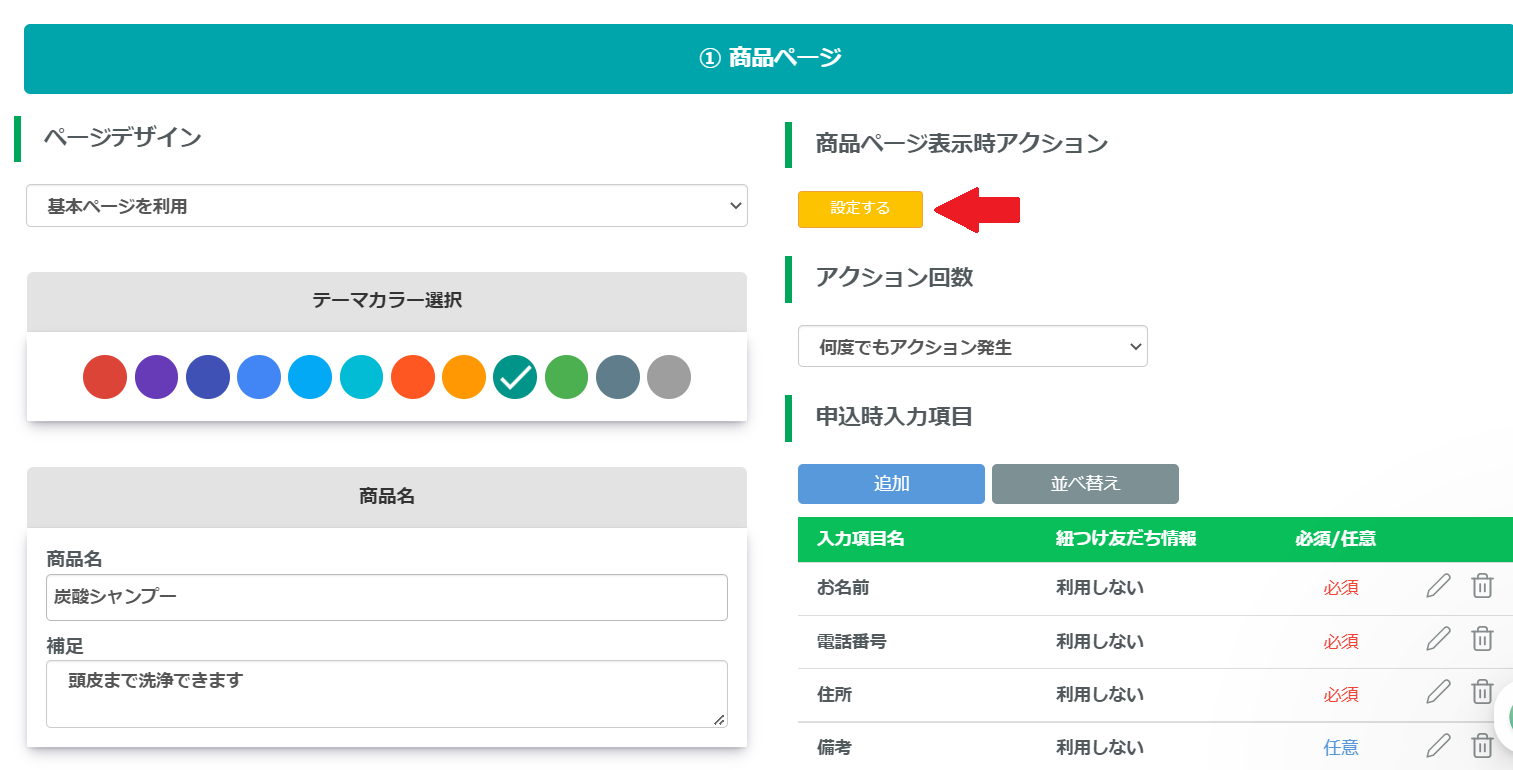
②アクション編集画面が立ち上がります。
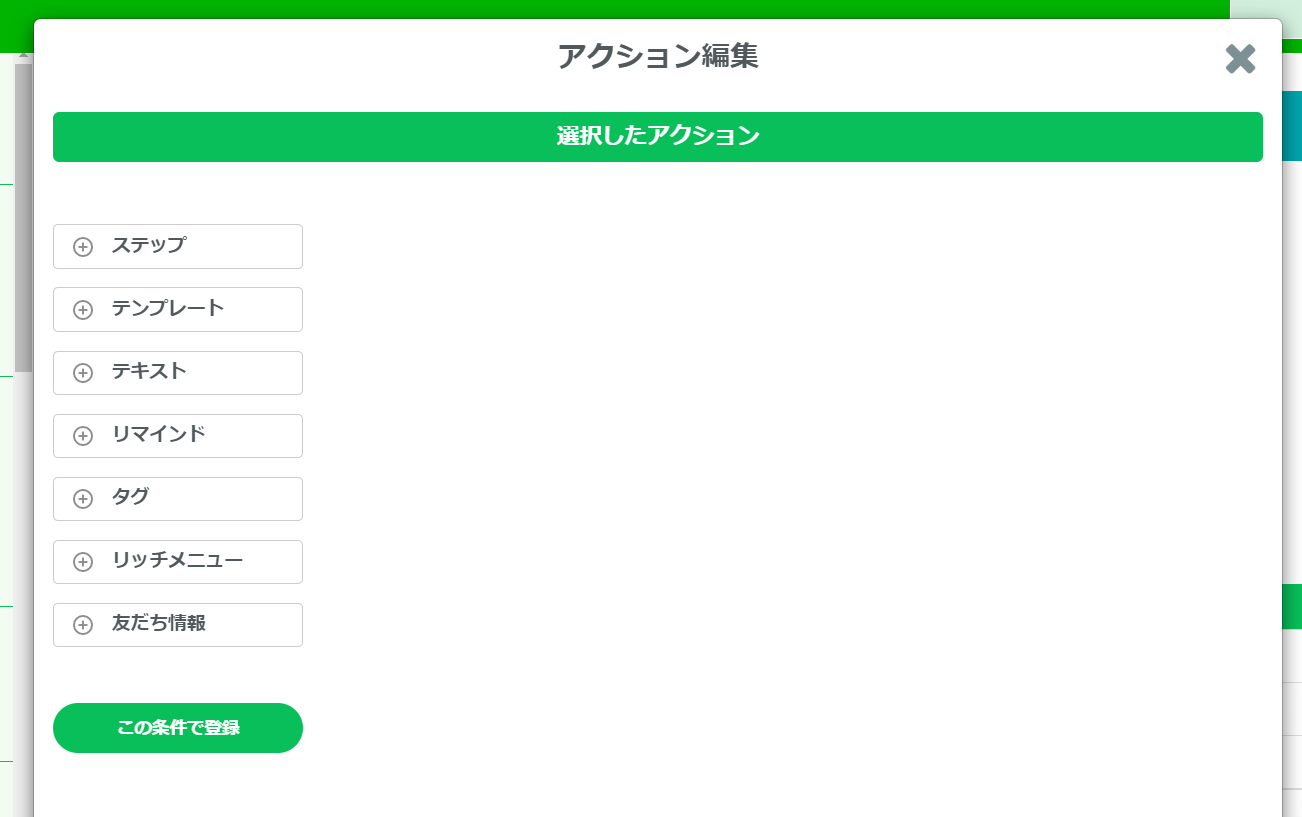
こちらでできる設定は次の通りです。
- ステップ
- テンプレート
- テキスト
- リマインド
- タグ
- リッチメニュー
- 友だち情報
設定が終わりましたら「この条件で登録」ボタンを押しましょう。
8.アクション回数の設定
商品ページ表示時アクションで設定登録したアクションの回数を指定することができます。
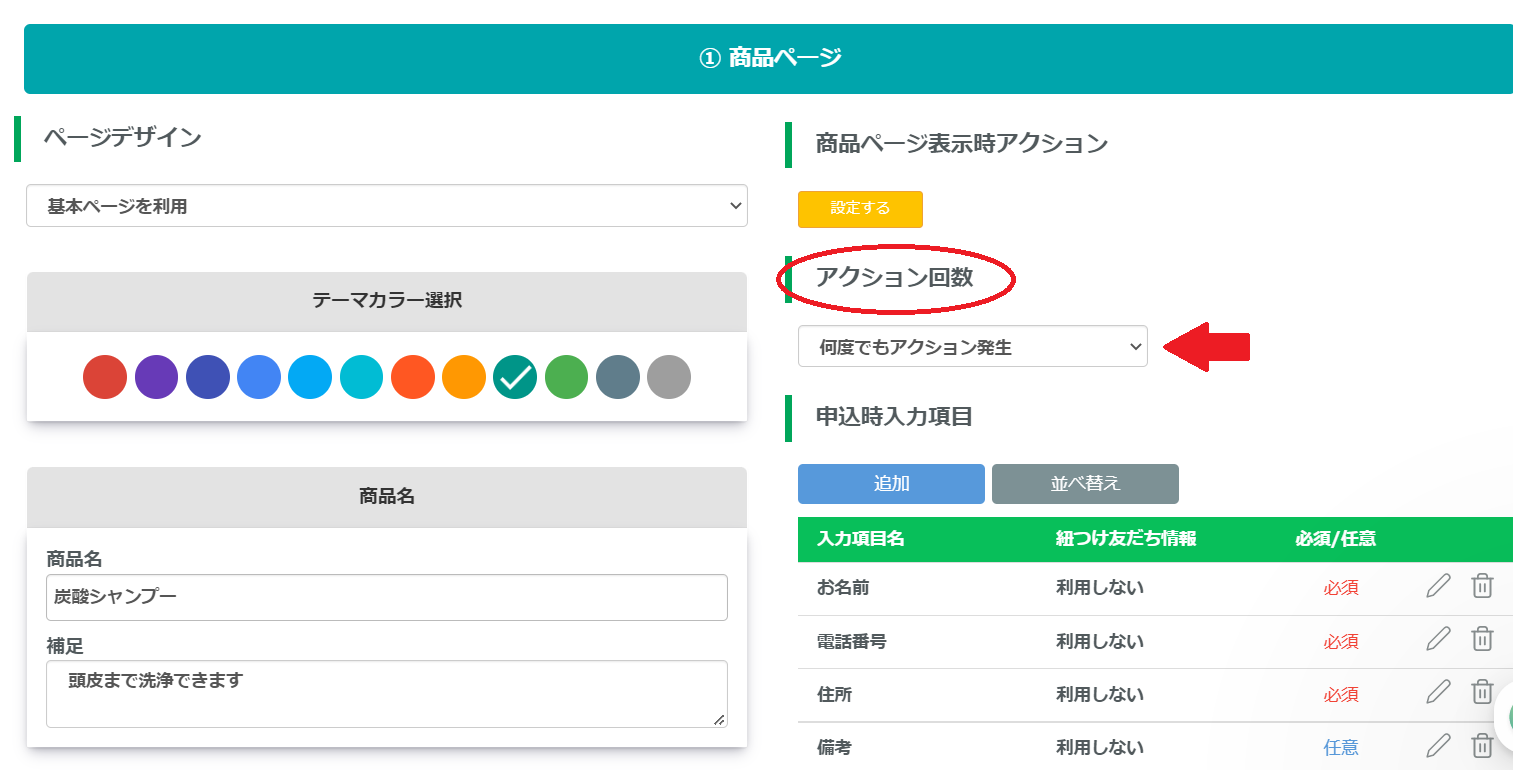
指定可能な回数は次の通りです。
- 何度でもアクション発生
- 1回のみアクション発生
どちらかを選択してください。
9.申込時入力項目
こちらが実際のLINEの画面です。
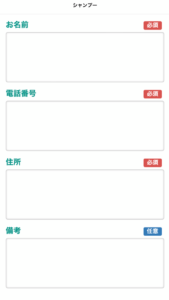
お客様の情報を入力する項目を作成します。
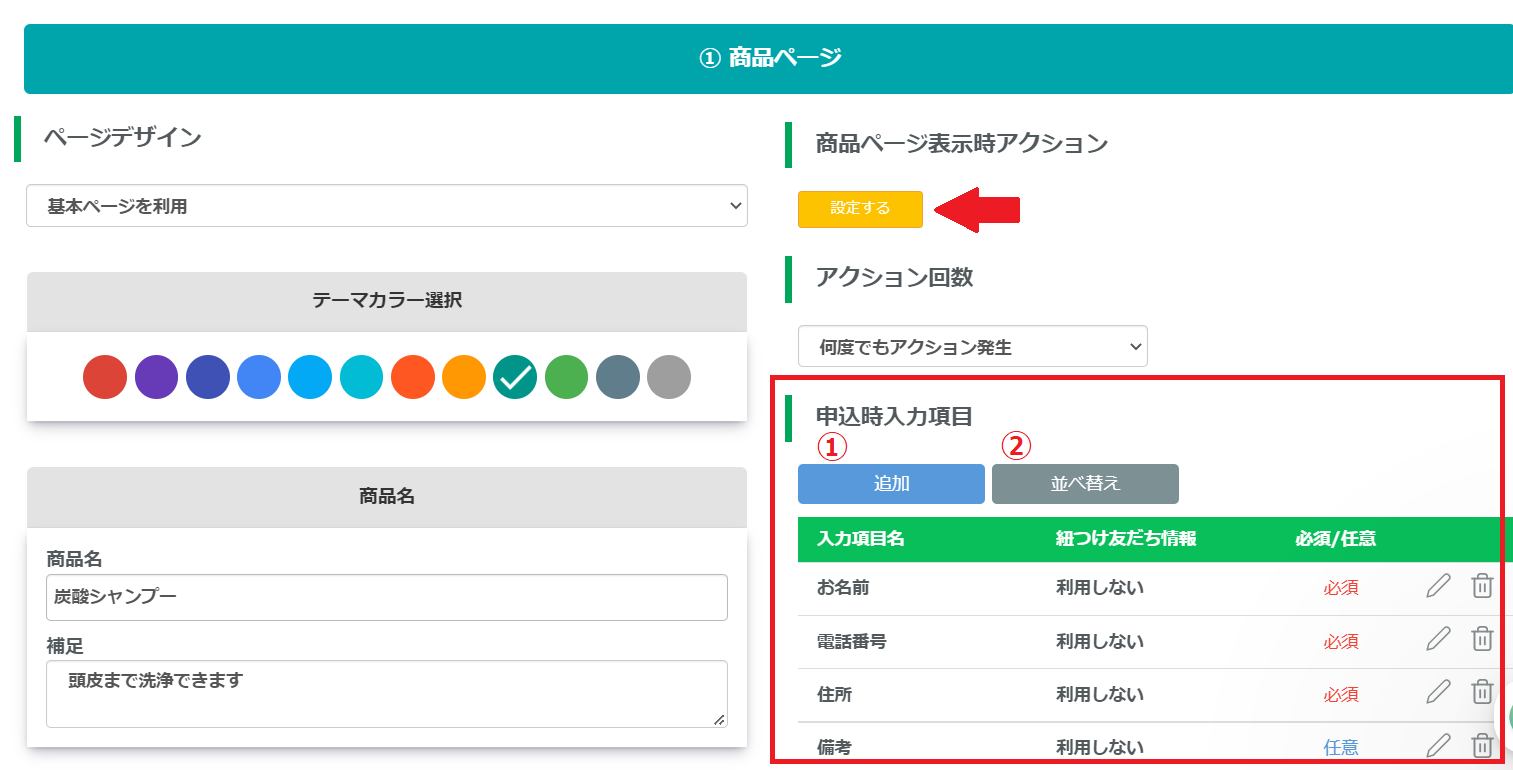
申込み入力項目①「追加」を押します。
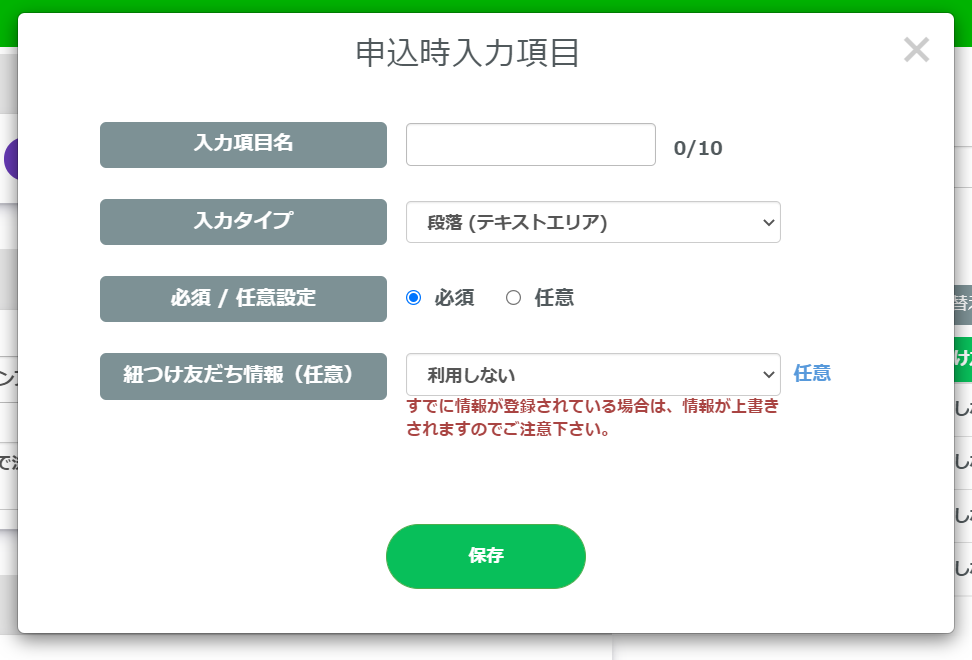
こちらでできることは以下の項目です。
- 入力項目
- 入力タイプ
- 必須/任意
- 紐付け友達情報(任意)
①入力項目
お客様のお名前、電話番号、住所など必要項目をひとつずつ設定していきます。
②入力タイプを選択することができます。
- 段落(テキストエリア)
- 記述式(テキストボックス)
③必須か任意かを選ぶことが可能です。
④紐付け友達情報(任意)
以下の項目を紐づけすることが可能です。
- 利用しない
- システム表示名
- 携帯電話
- メールアドレス
入力が終わりましたら「保存」を押し、設定完了となります。
10.トライアル期間終了時(購入完了)の設定
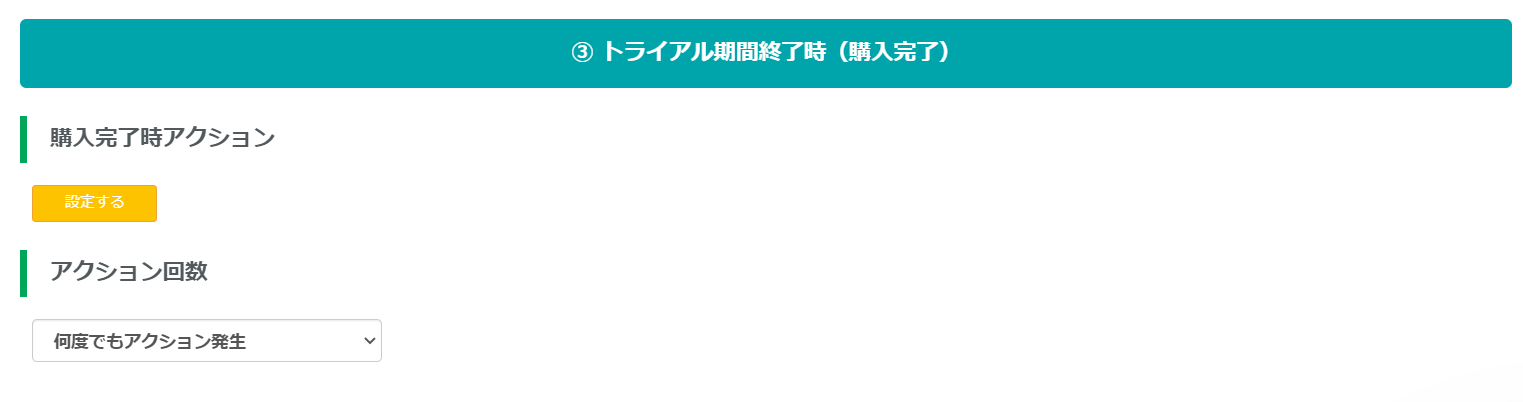
購入完了時のアクションとアクション回数を設定できます。
設定方法は「7.商品ページ表示時アクション」と「8.アクション回数の設定」を参考にしてください。
11.解約用ページの設定
商品解約用のページを作成します。
実際のLINEの画面はこちらです。
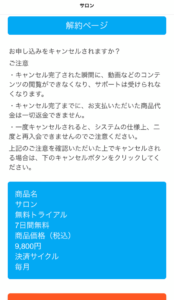
①解約案内を設定します。
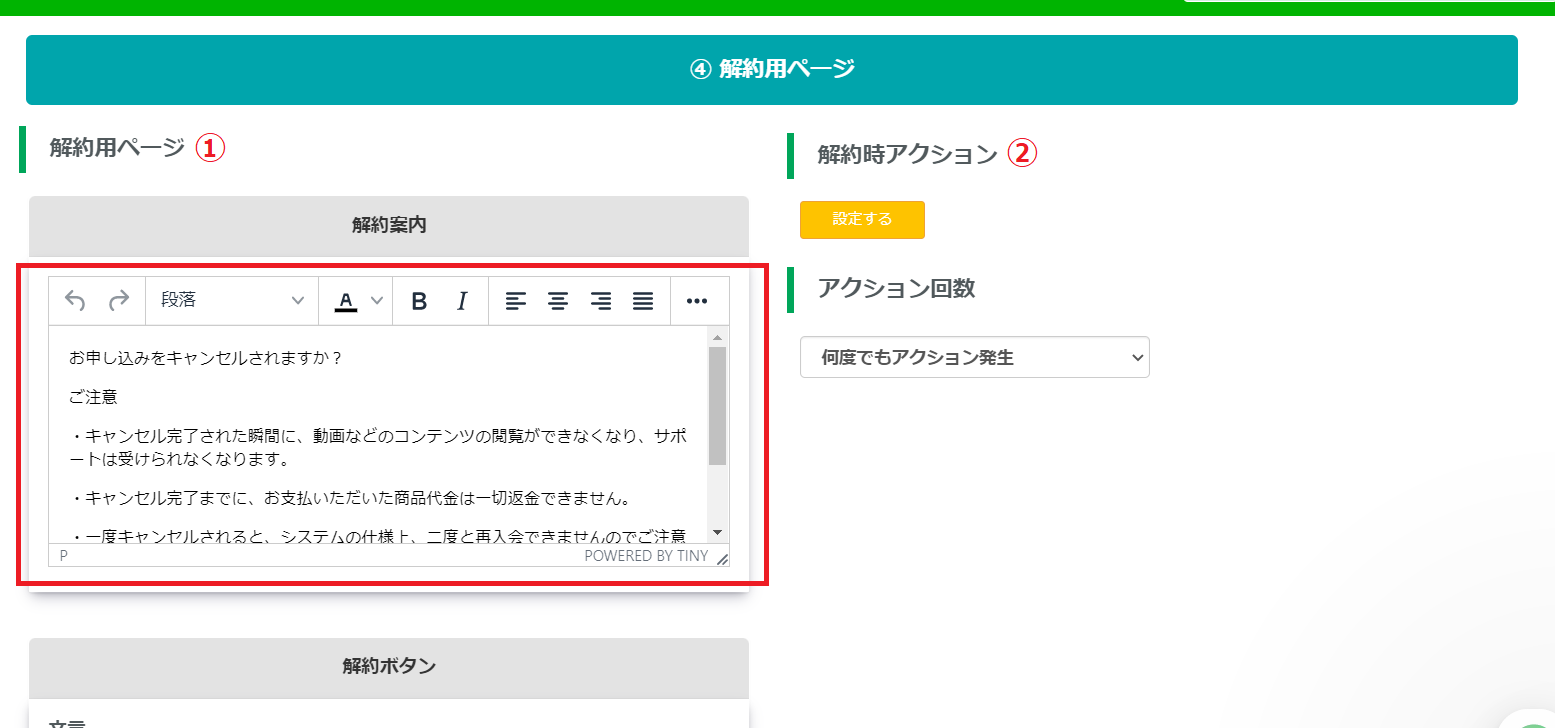
解約時に伝えたい注意事項を記入しましょう。
②解約時アクションの設定
設定方法は「7.商品ページ表示時アクション」と「8.アクション回数の設定」を参考にしてください。
③ボタンの設定
実際のLINEの画面はこちらです。
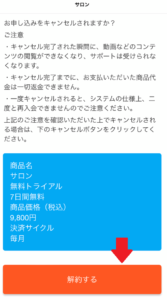
解約ボタンの設定をします。
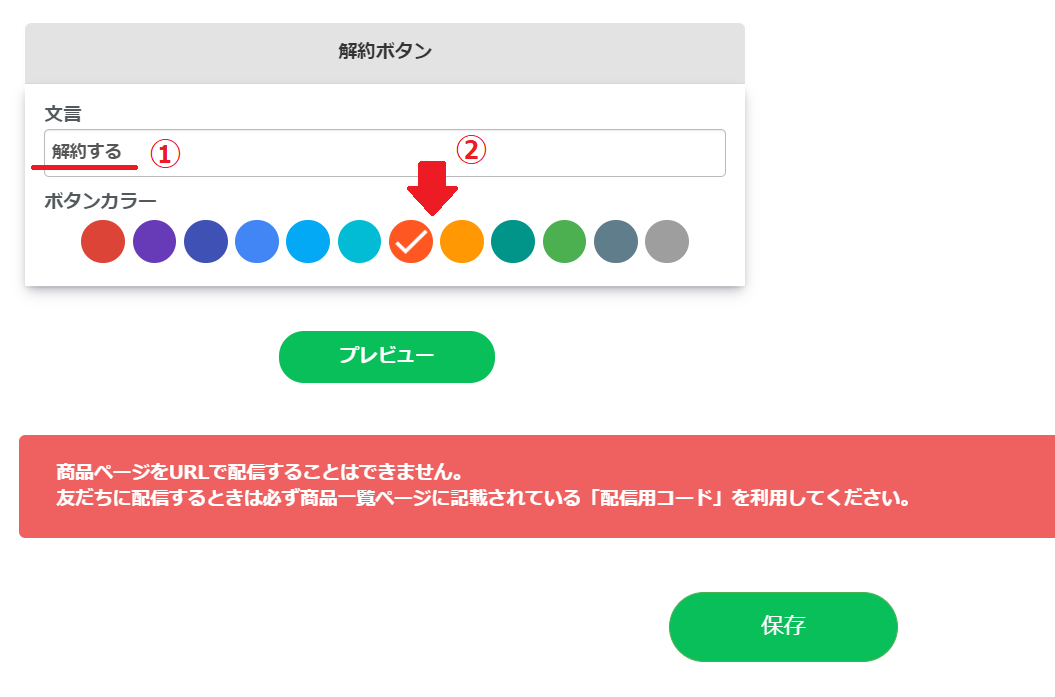
①ボタンに載せたい文言「解約する」などを入力します。
②ボタンの色を選択します。
一通り設定しましたらプレビューで確認し、問題なければ保存しましょう。
これで設定は完了しました。
最後に
商品販売の設定について説明しました。
LINEでお店の商品を販売したり、サブスクリプションサービスの販売もすることができるとても便利な機能です。
お店の雰囲気や商品に合わせカスタマイズするも可能です。
設定を理解し、しっかり活用していきましょう。
LINE構築/運用代行に関するご相談など以下から可能です
メールでのお問い合わせ希望の方は以下からお願いします