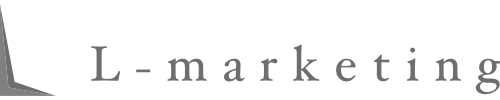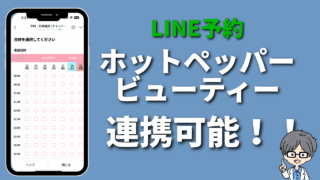L Message(エルメ)のフォーム作成画面が、2025年4月のアップデートで大きく進化しました。
「画面が変わって操作方法がわからない…」
「どんな機能が増えたの?」
そう考えている方も多いのではないでしょうか。
今回の記事では、アップデートでどのような機能が新たに追加されたのかをわかりやすく整理し、 実際のフォーム作成手順を詳しく解説します。
この記事の内容は、動画でも解説しています。あわせてご覧ください。
アップデートで何が変わった?要点まとめ
まずは、アップデートによって変わった点をわかりやすく解説します。
削除したフォームの「復元」が可能に
これまで、作成したフォームを一度削除すると、復元できないという制限がありましたが、 今回のアップデートにより、誤って削除したフォームを「復元」できるようになりました。 操作ミスを減らしつつ、管理の自由度が向上します。
共通デザインの設定が可能に
これまではCSSの知識が必要だったカラー設定も、画面上で直感的に操作できるようになりました。
見出しの色、タイトルなども簡単に変更できるため、ブランド感を持たせたフォーム作りがより簡単になりました。
質問の分岐が可能に
ユーザーの回答に応じて次に表示される質問内容を変更できる「条件分岐」機能が追加されました。
たとえばエステのヒアリングシートで「ニキビが気になる」と回答した場合は、「どんな状態が気になりますか?」という質問に進み、 「たるみ」を選んだ場合は「過去に対策を行ったことがありますか?」といった質問に分岐させることができます。
このあと、実際の操作画面と合わせてわかりやすく解説します。
回答数の制限が可能に
1ユーザーあたりの回答数の制限や、 フォーム全体に対する回答数の制限ができるようになりました。
「先着10名様まで」といったように、イベントやキャンペーンに対応しやすい設定が可能になりました。
診断コンテンツの作成が可能に
「はい」「いいえ」などの回答に対してポイントを付与し、合計点で結果を分岐する型の診断コンテンツが作成可能になりました。これにより、性格診断やテスト系アンケートができるようになります。
この機能は、次回の動画・記事で詳しく解説します。
リマインド機能の仕様変更
各フォーム内でリマインドメッセージを個別に設定する使用に変更されました。 これにより、予約やイベント時のフォロー連絡がよりスムーズにできるようになります。
フォーム作成手順①:資料請求パターンのフォームを作る
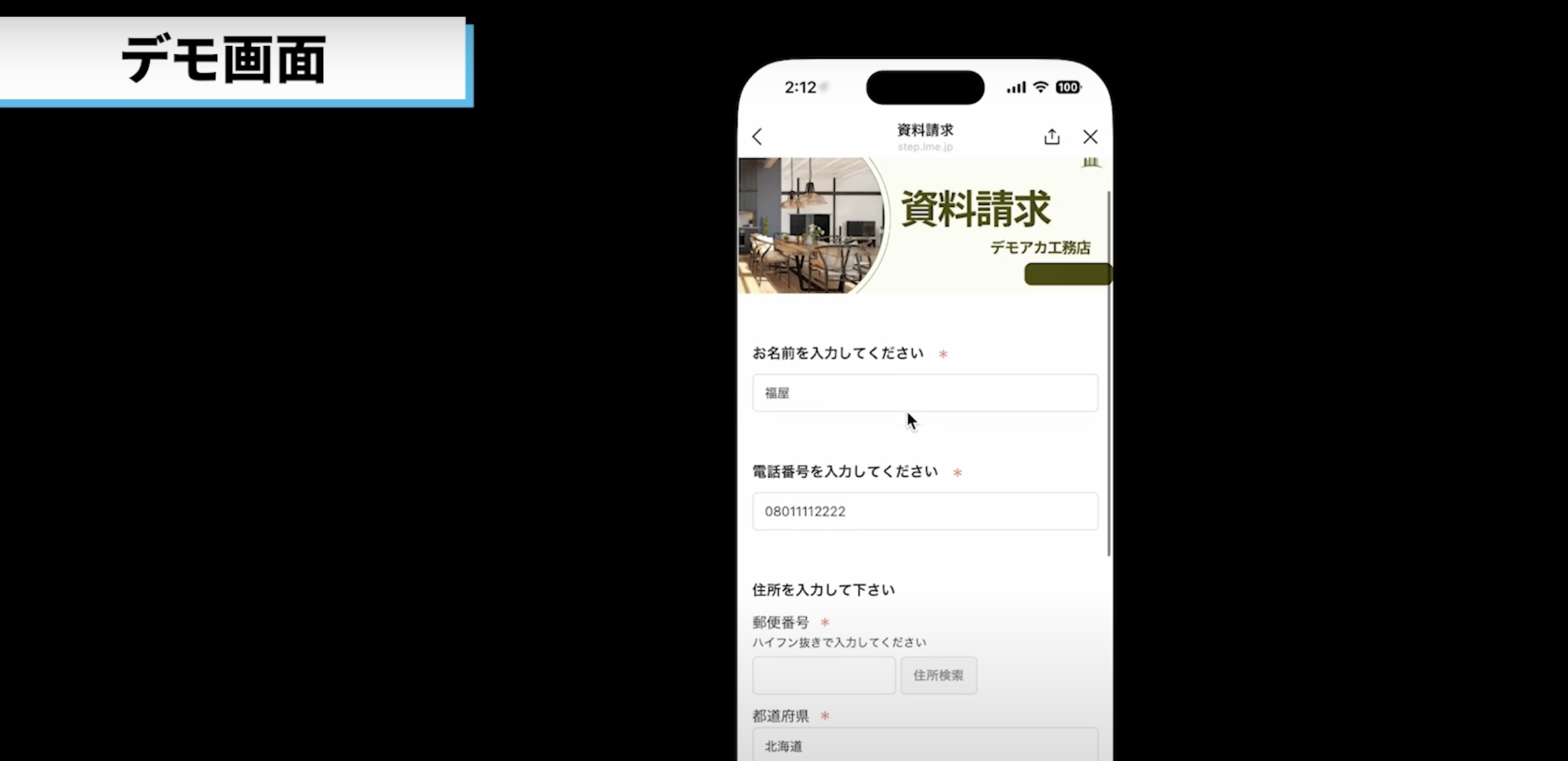
ここでは、資料請求を目的とした基本的なフォームの作成手順を紹介します。
新規フォームを作成し、管理名と表示名を設定
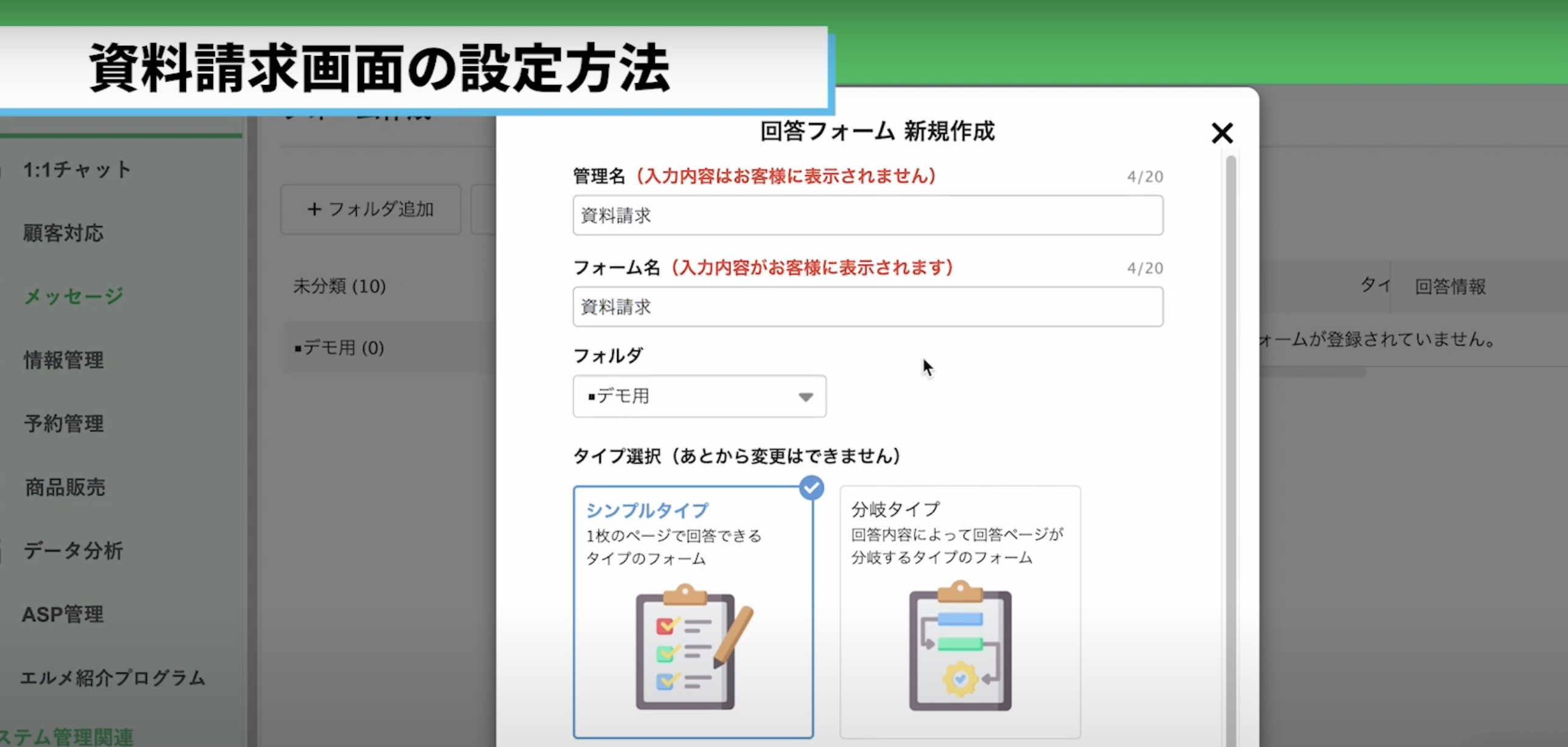
(動画6:35〜)
L Message(エルメ)の管理画面にログイン後、「フォーム作成」→「新規作成」をクリックします。
「管理名」は社内用のラベルで、お客様には表示されません。たとえば「資料請求①」「セミナー資料送付用」など、用途に合わせて分かりやすい名前をつけましょう。
「フォーム名」は実際にお客様に表示されるため、「資料請求」や「パンフレットお申し込み」など、目的が明確に伝わる名称を設定します。
フォームの基本項目を自動追加
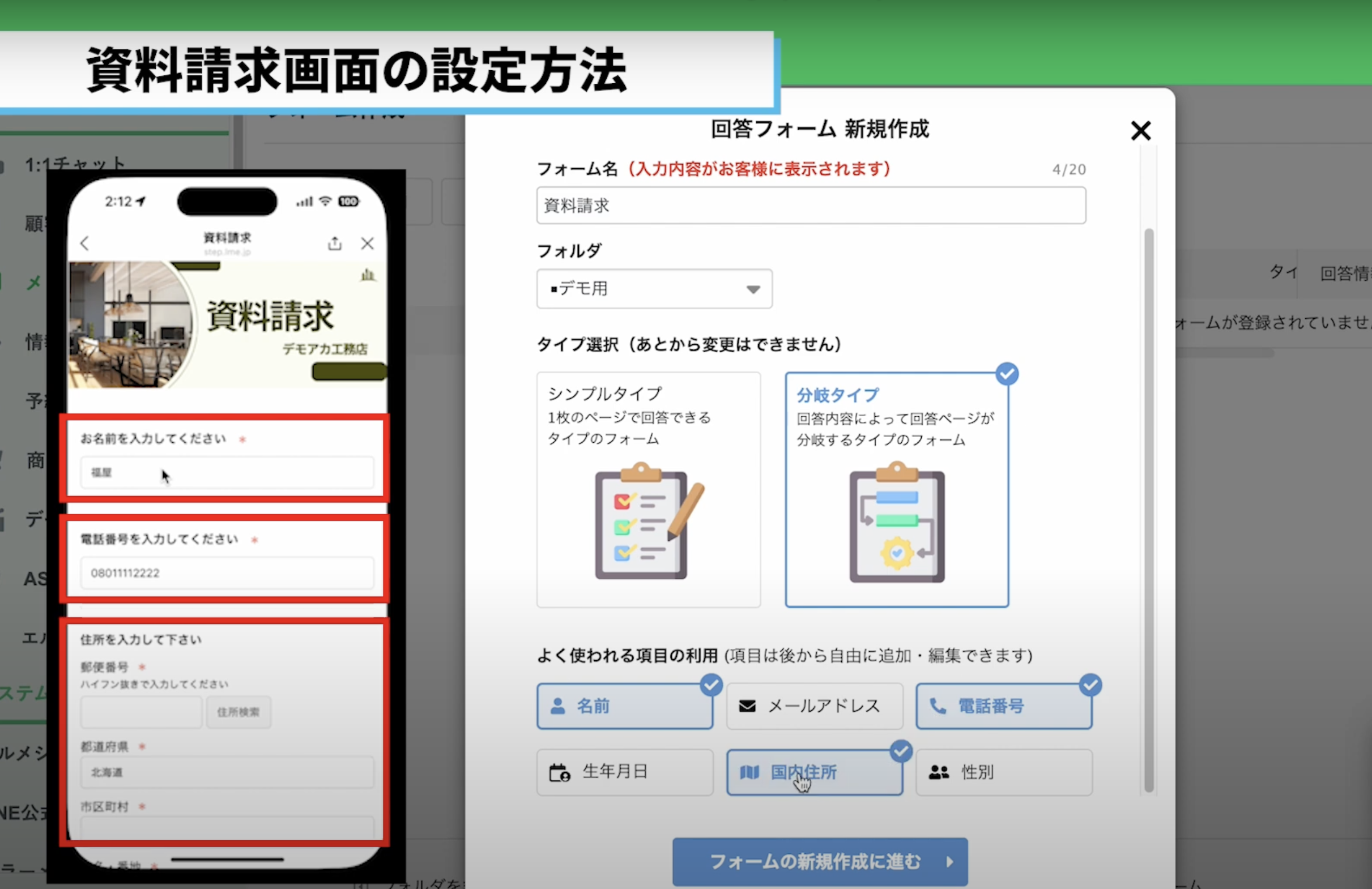
(動画7:27〜)
「よく使われる項目の利用」にチェックを入れると、名前・電話番号・住所など、基本項目が自動でセットされます。
今回のアップデートにより、「住所欄」にお客様が郵便番号を入力するだけで、都道府県・市区町村までが自動入力されるようになりました。
ヘッダー画像の設定
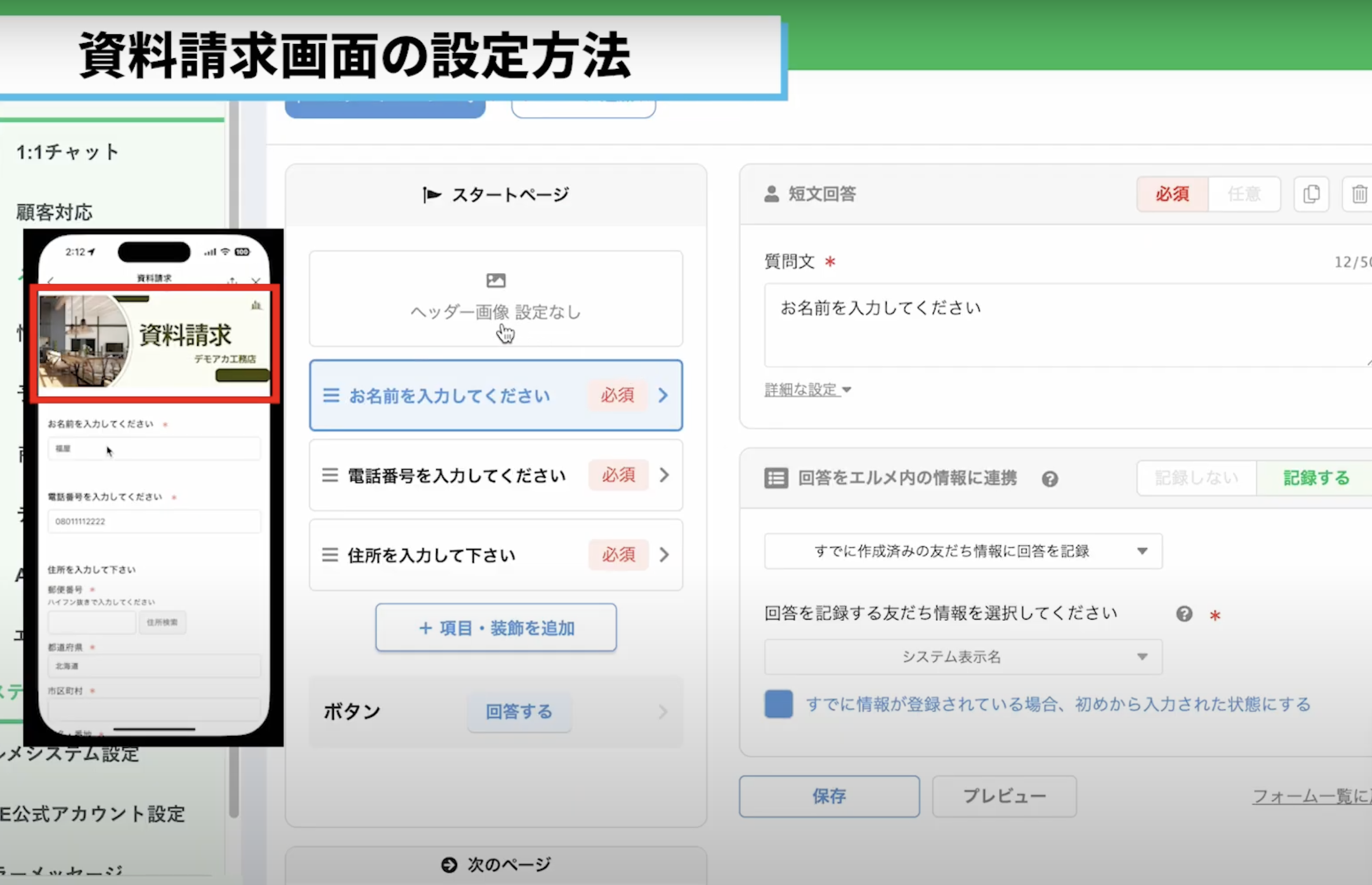
(動画8:04〜)
フォームの冒頭には、任意の画像を挿入して「資料請求フォーム」であることを視覚的に伝えましょう。 「ヘッダー画像を追加」から画像をアップロードするだけで設定可能です。
Canvaなどを使えば、ブランドカラーに合わせたデザインを簡単に用意できます。
資料選択項目の追加とタグ連携
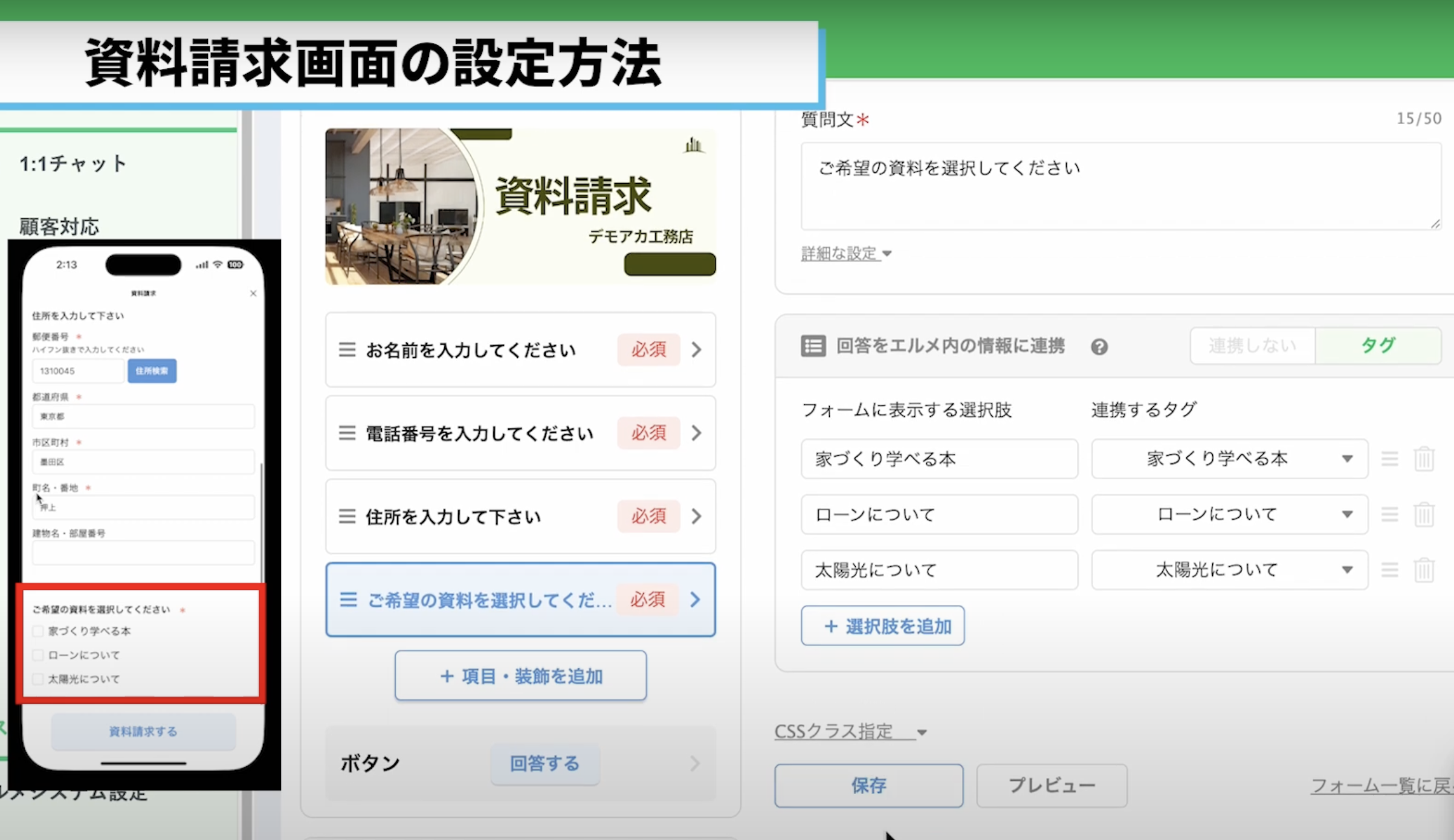
(動画8:20〜)
次に、どの資料を希望するかをユーザーに選択してもらうための項目を追加します。 「項目を追加」→「複数選択」を選び、「ご希望の資料を選択してください」などの質問文を設定しましょう。
選択肢(「住宅資料」「太陽光パンフレット」「施工事例集」など)を入力した後、それぞれの選択肢にタグを紐づけておくと、回答内容に基づいたメッセージ配信やセグメント管理に活用できます。
※タグは「タグ管理」画面から事前に作成しておきましょう
ボタン文言と完了メッセージをカスタマイズ
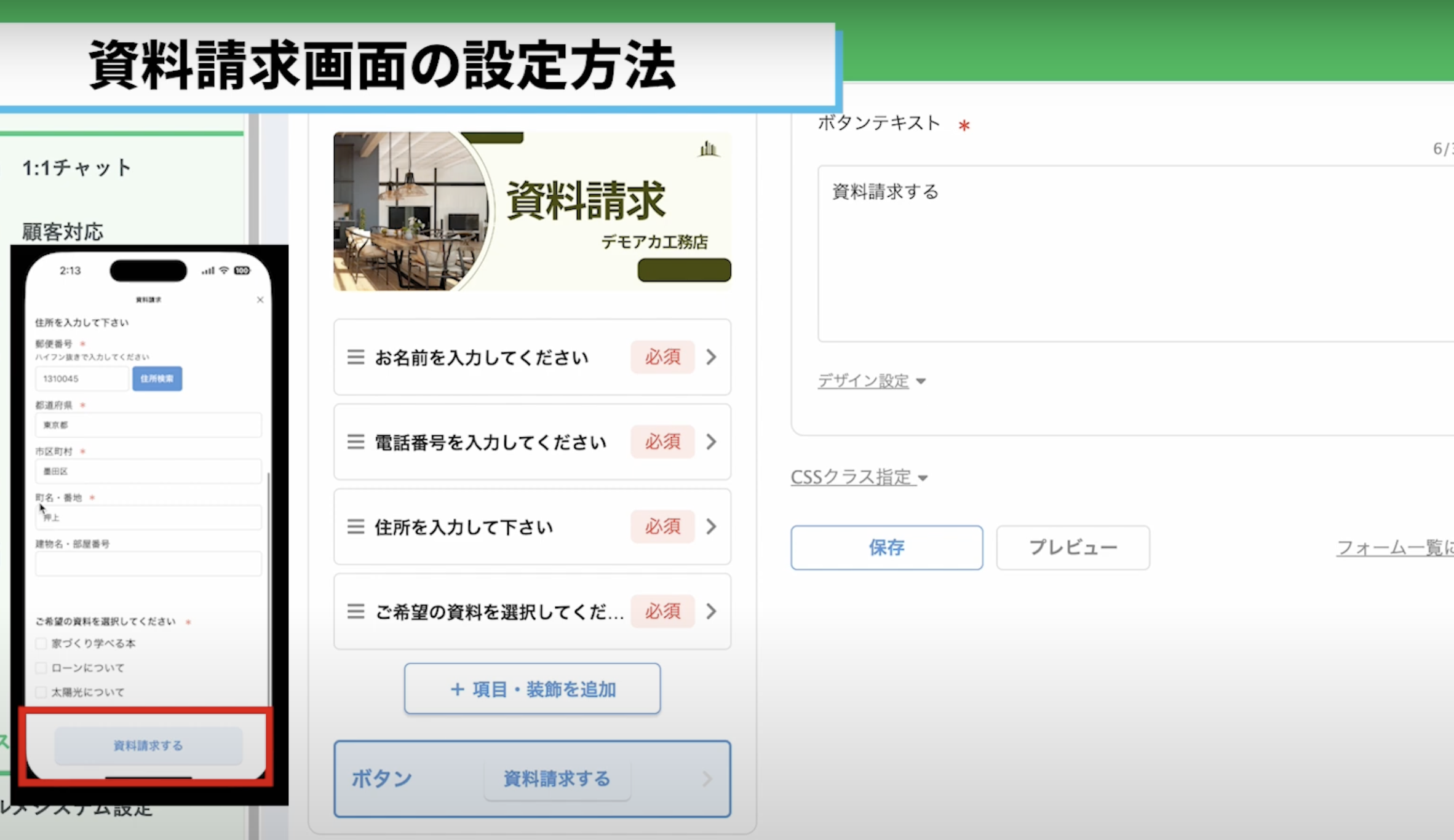
(動画9:40〜)
送信ボタンの文言はデフォルトで「回答する」となっていますが、「資料を請求する」など、より自然で目的に合った表現に変更しましょう。
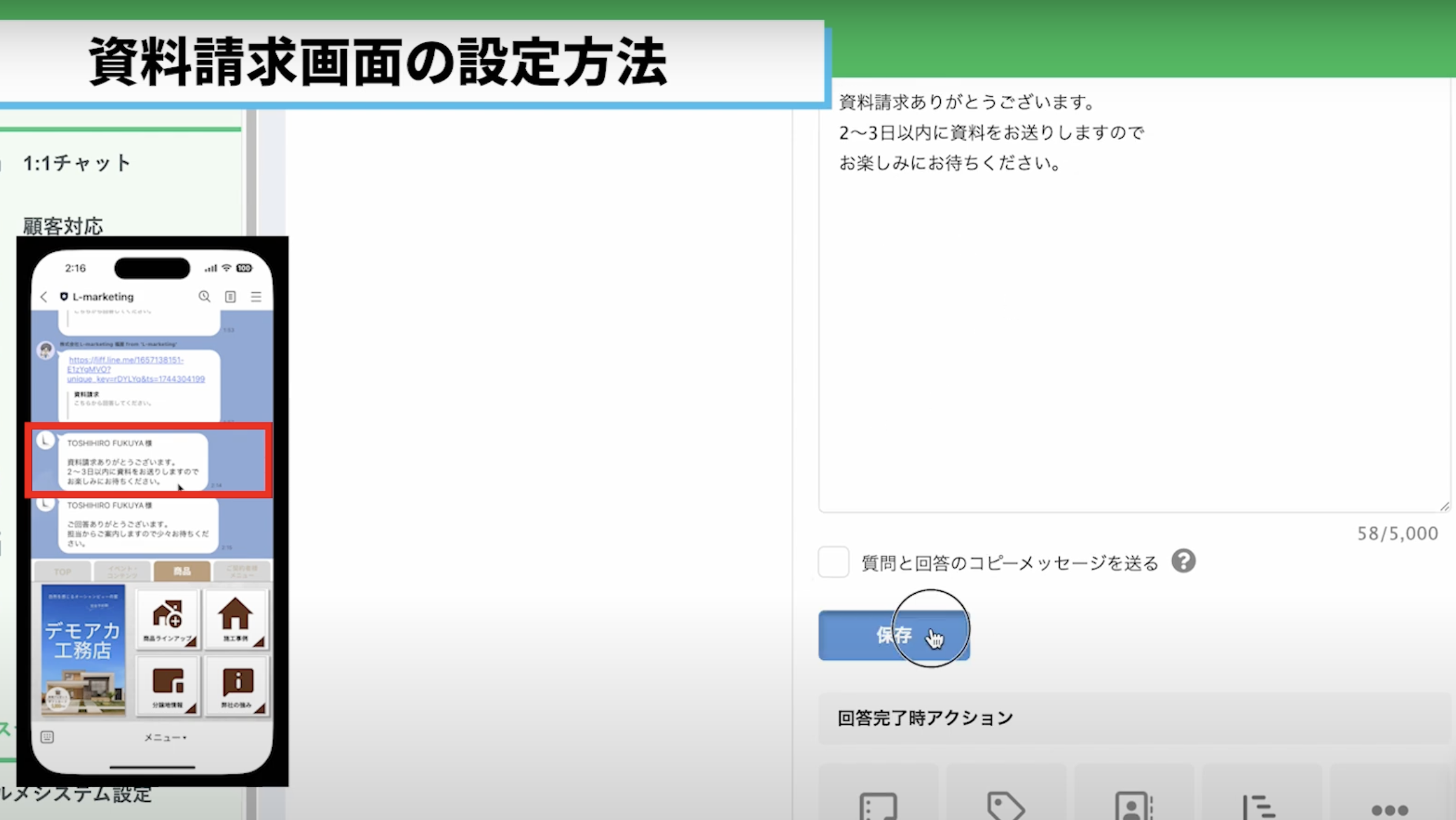
(動画9:55〜)
また、送信後に表示される完了メッセージも編集可能です。メッセージアクションの設定画面から自由に入力できます。
フォームURLを活用して配信に組み込む
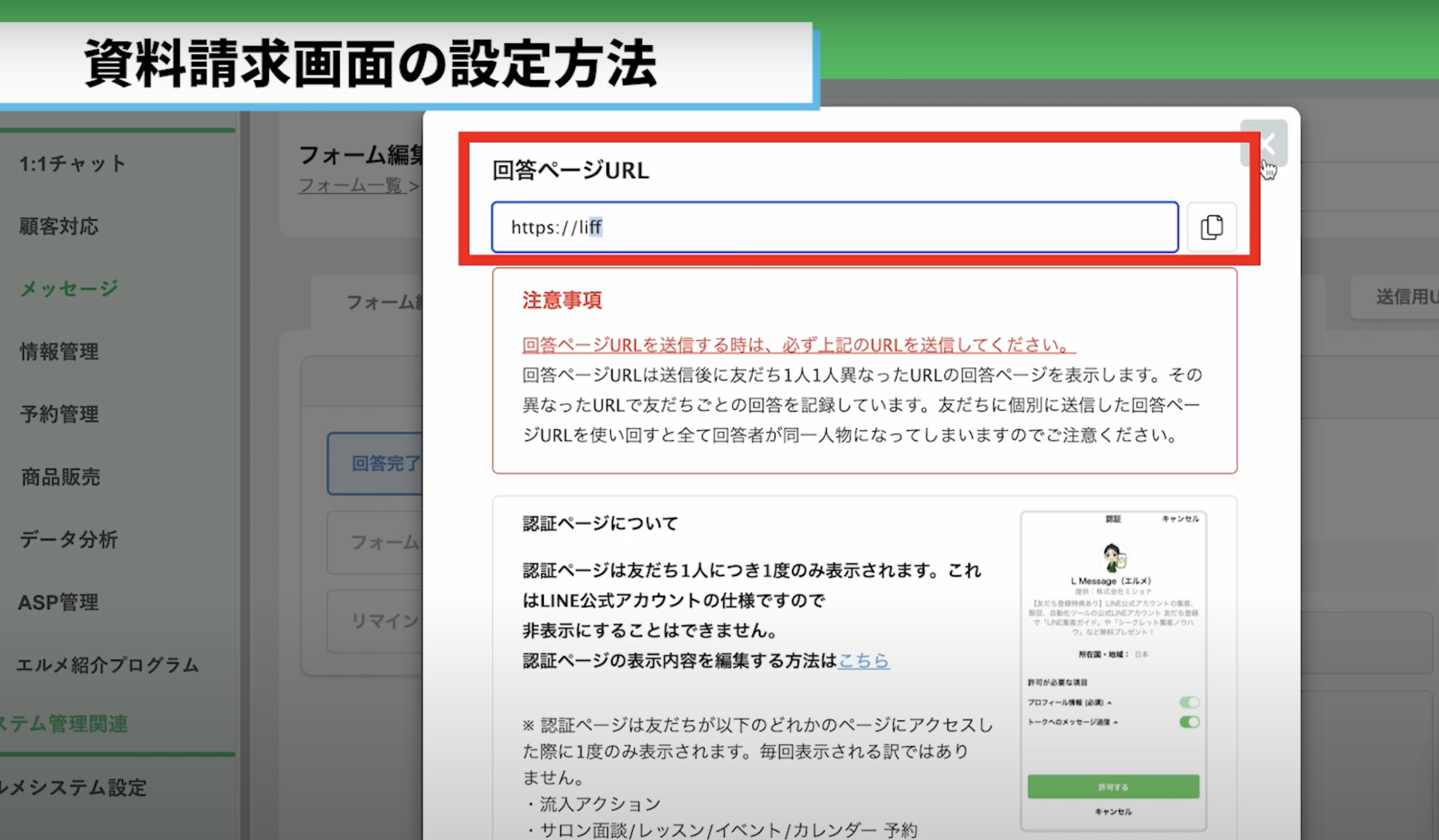
(動画10:36〜)
フォーム作成後に発行される送信用URLをコピーし、L Message(エルメ)の通常配信・あいさつメッセージなどに貼り付けて運用します。
このようにして、シンプルながら機能的な資料請求フォームを短時間で作成できます。
フォーム作成手順②:エステ向けヒアリングシートの設計例
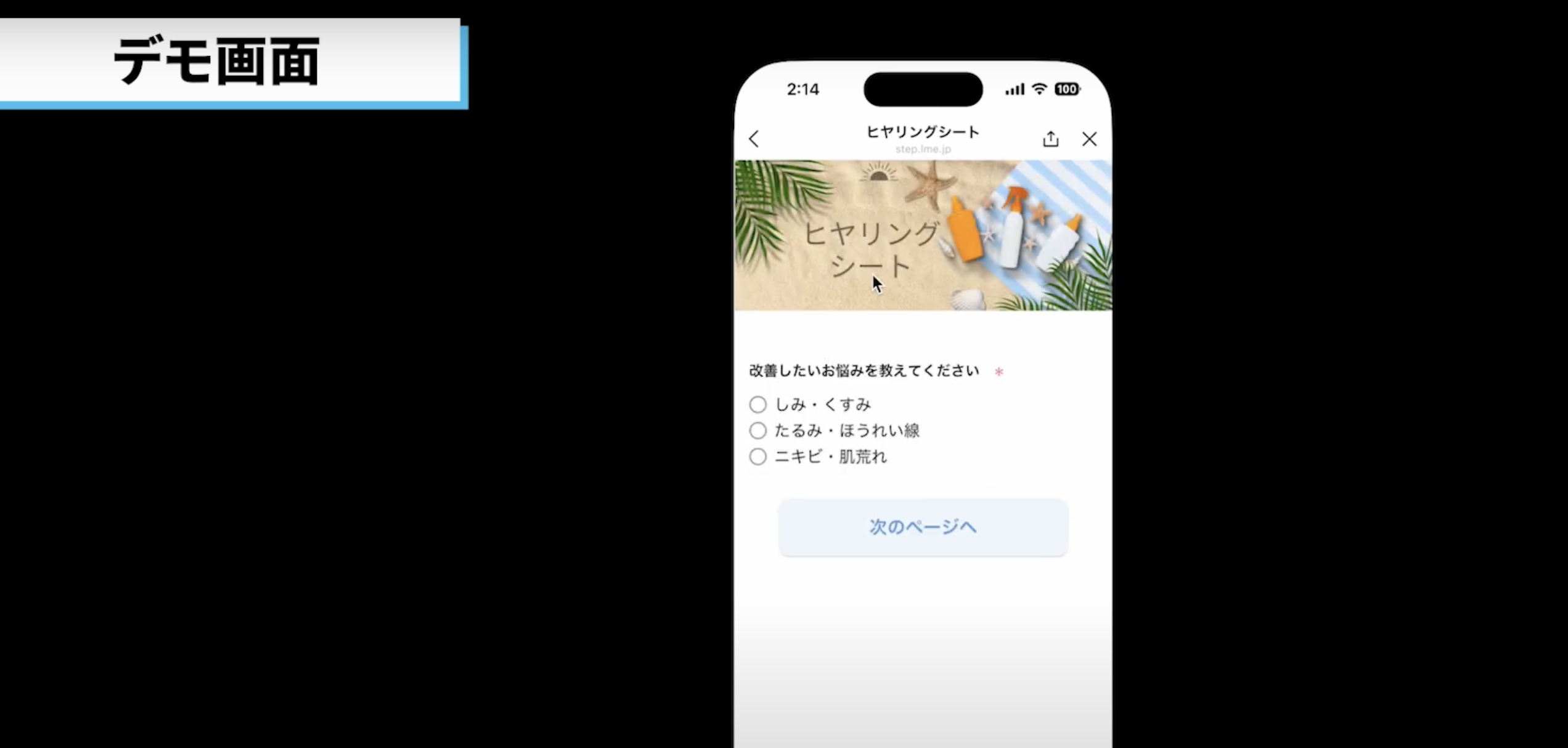
次は、エステサロンなどで活用できるヒアリングシートの作成手順を解説します。
このパターンでは、新機能である「条件分岐」を活用し、ユーザーの選択によって質問内容が変化するフォームを作っていきます。
新規作成からフォームの種類を選ぶ
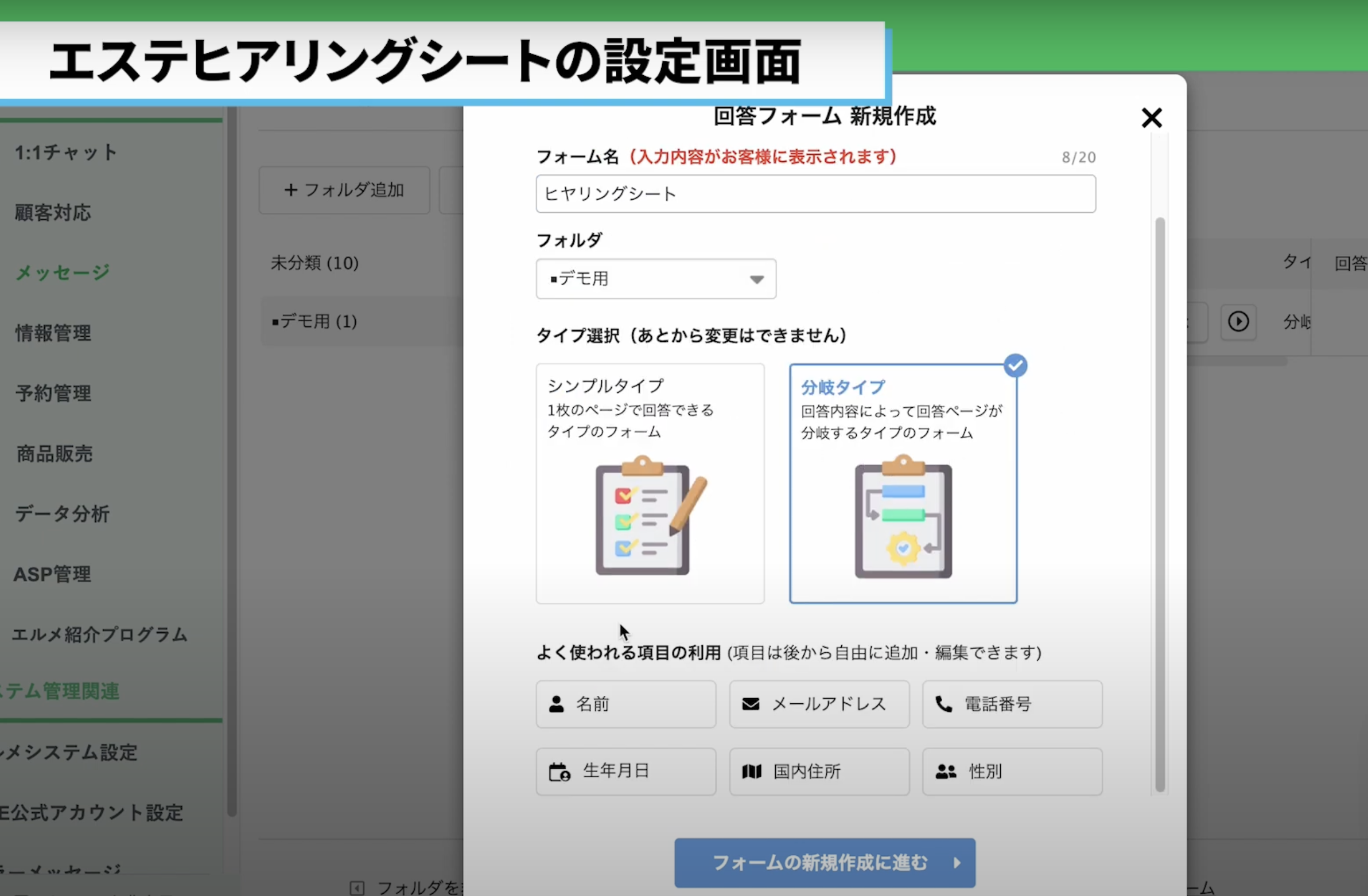
(動画10:54〜)
「フォーム作成」→「新規作成」をクリックし、管理名と表示名を設定します。 今回の例では、フォームタイプは「分岐タイプ」を選びます。
スタートページ(最初の質問)を作成する
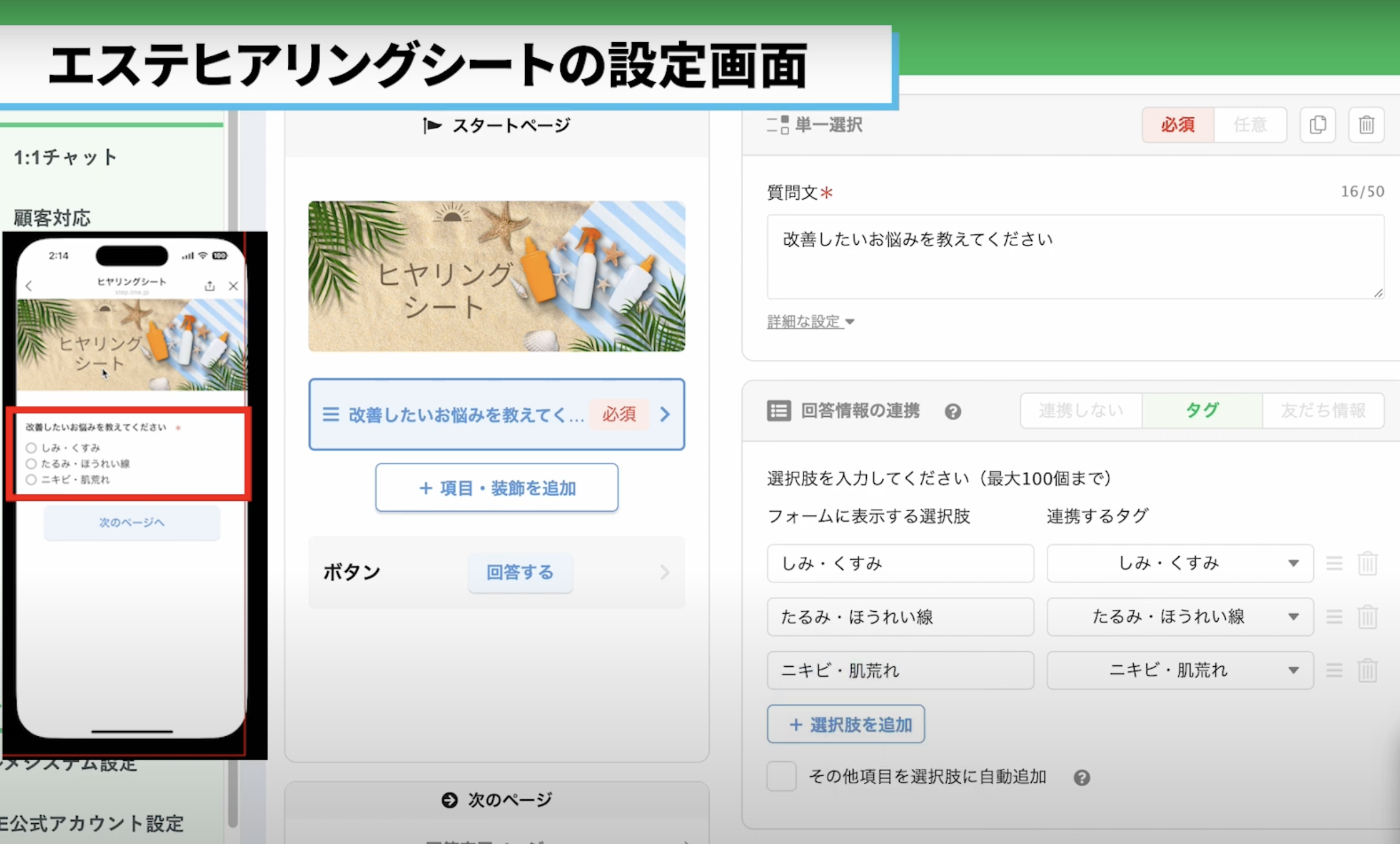
(動画12:46〜)
最初のページでは、「お客様のお悩みを教えてください」といった質問を設置します。
「項目を追加」から「単一選択」を選び、しみ・たるみ・ほうれい線・ニキビ・肌荒れなどの選択肢を設定し、タグを連携します。
※タグは「タグ管理」画面から事前に作成しておきましょう
選択肢に応じた質問ページを個別に作成
(動画13:36〜)
選択肢ごとにページを追加し、次に表示させる質問を個別に作成します。
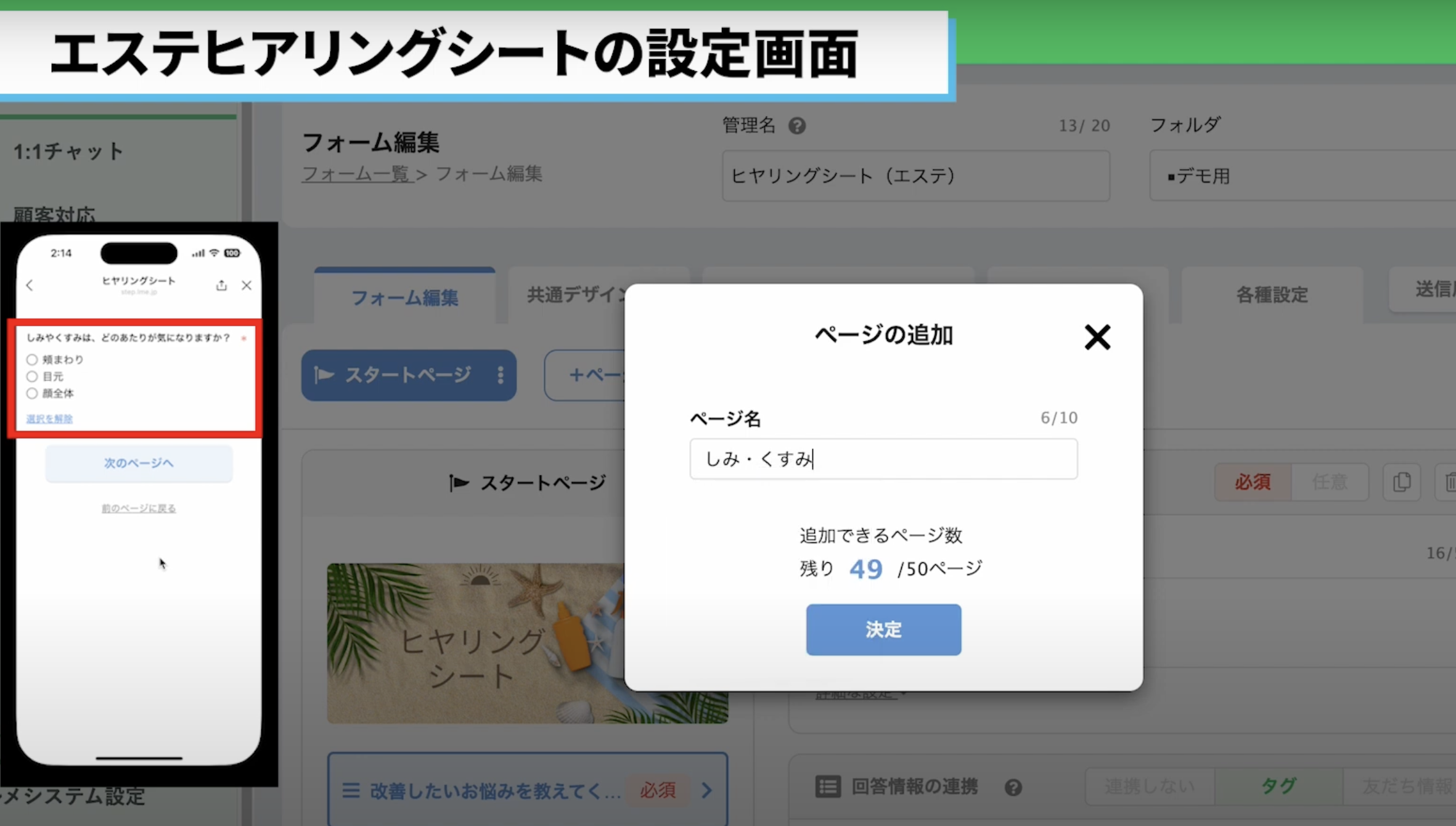
「しみ・くすみ」を選んだ場合、「どの部位が気になりますか?」といった内容を設け、 「たるみ・ほうれい線」であれば「今までに行った対策について」、 「ニキビ・肌荒れ」であれば「肌の状態について」など、 それぞれ異なる質問ページへとつなげていきます。
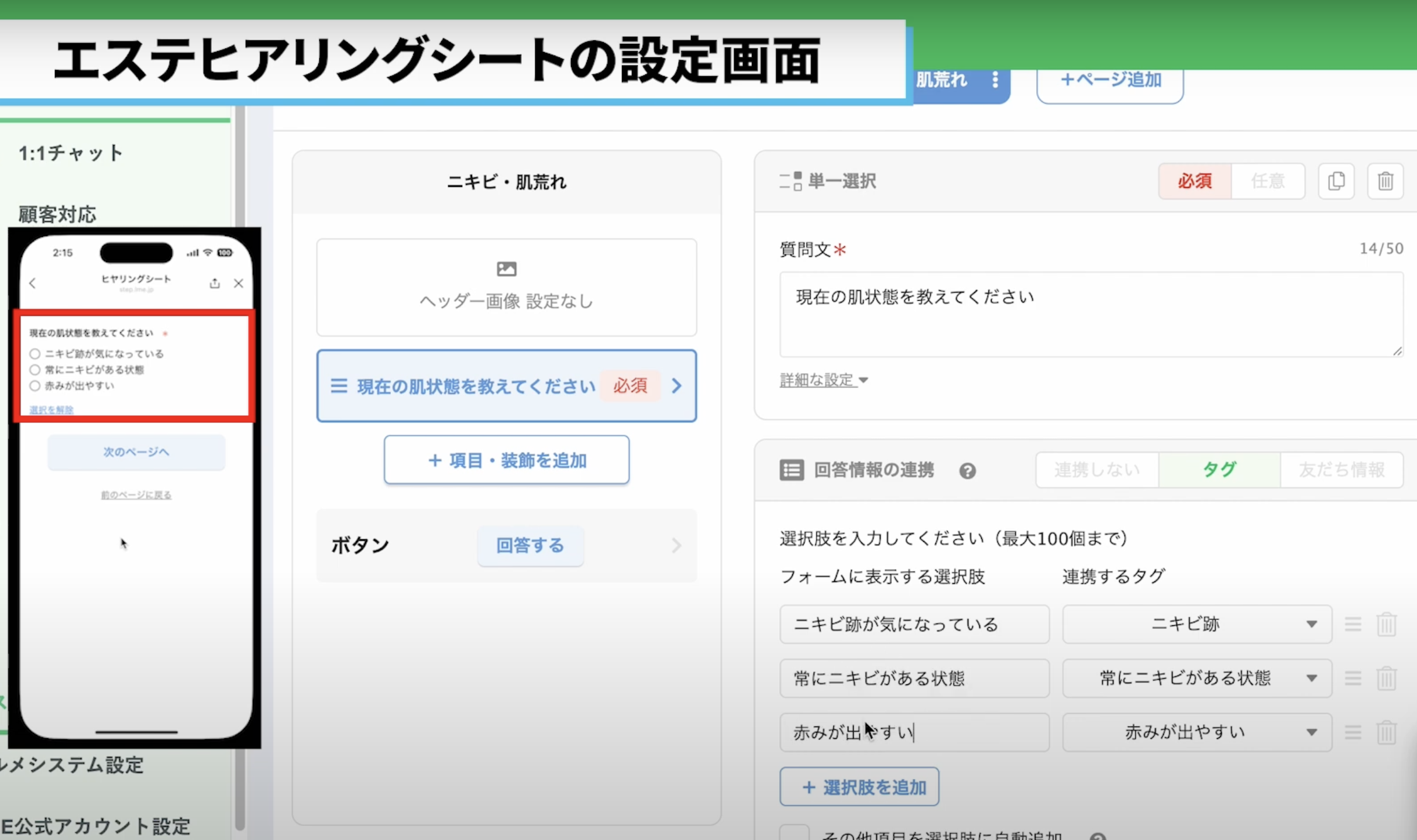
設定方法は一つ前の「スタートページ(最初の質問)を作成する」の時と同様の流れで、「項目を追加」から「単一選択」を選び、選択肢を設定してタグを連携します。
質問ページが多数必要な場合は、同じ手順で繰り返し作成していきましょう。
選択肢と遷移先のページを紐付ける
(動画16:25〜)
質問ごとにページを作成したら、スタートページで「改善したいお悩み」を尋ねたあと、
その選択肢に応じてどのページへ遷移するかを設定します。
まず、スタートページのボタンの文言は「次のページへ」などに変更しておくと、
回答するユーザー目線で自然な流れになります。
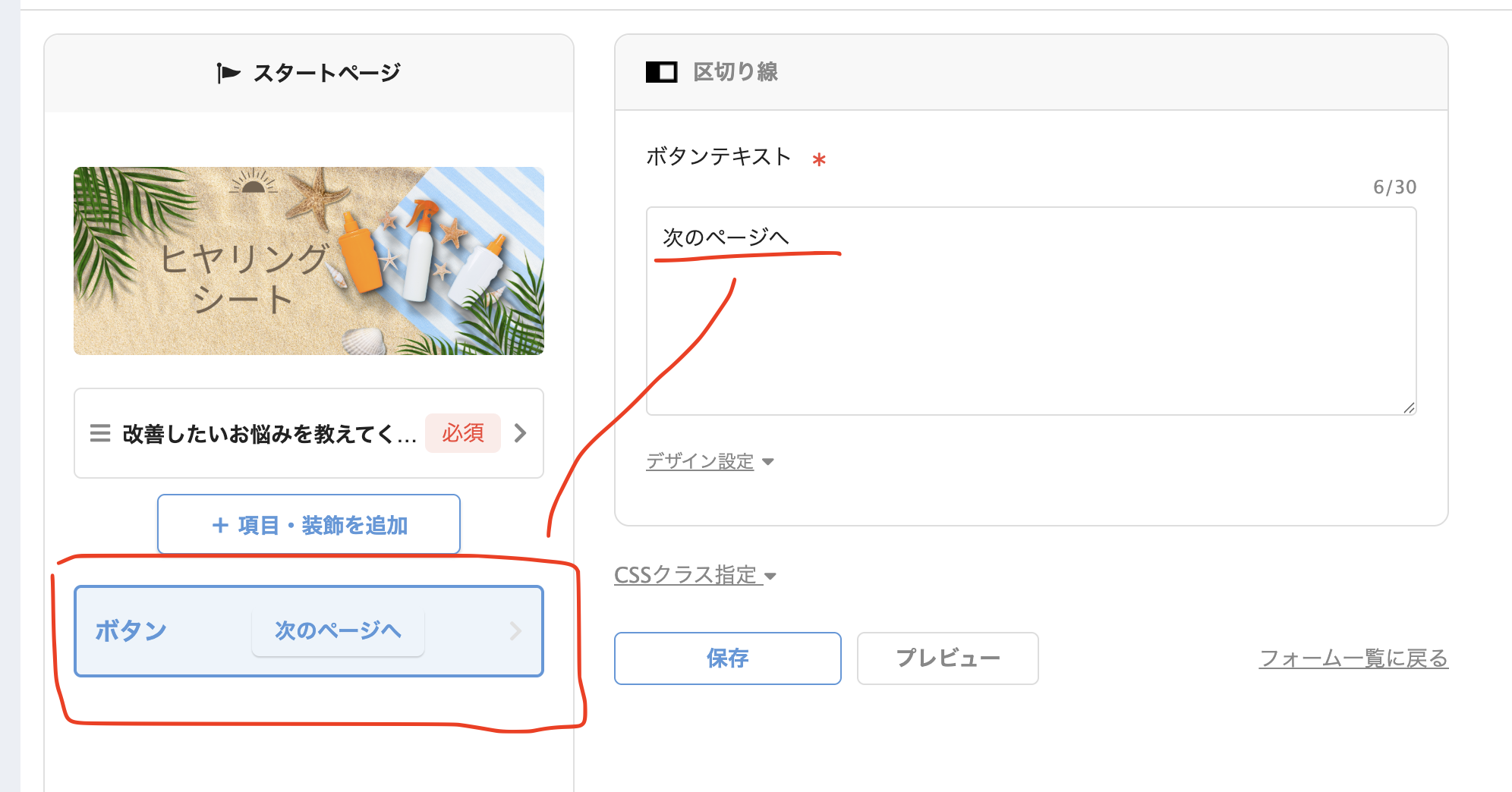
条件分岐の設定は下記画像の赤丸部分をクリックし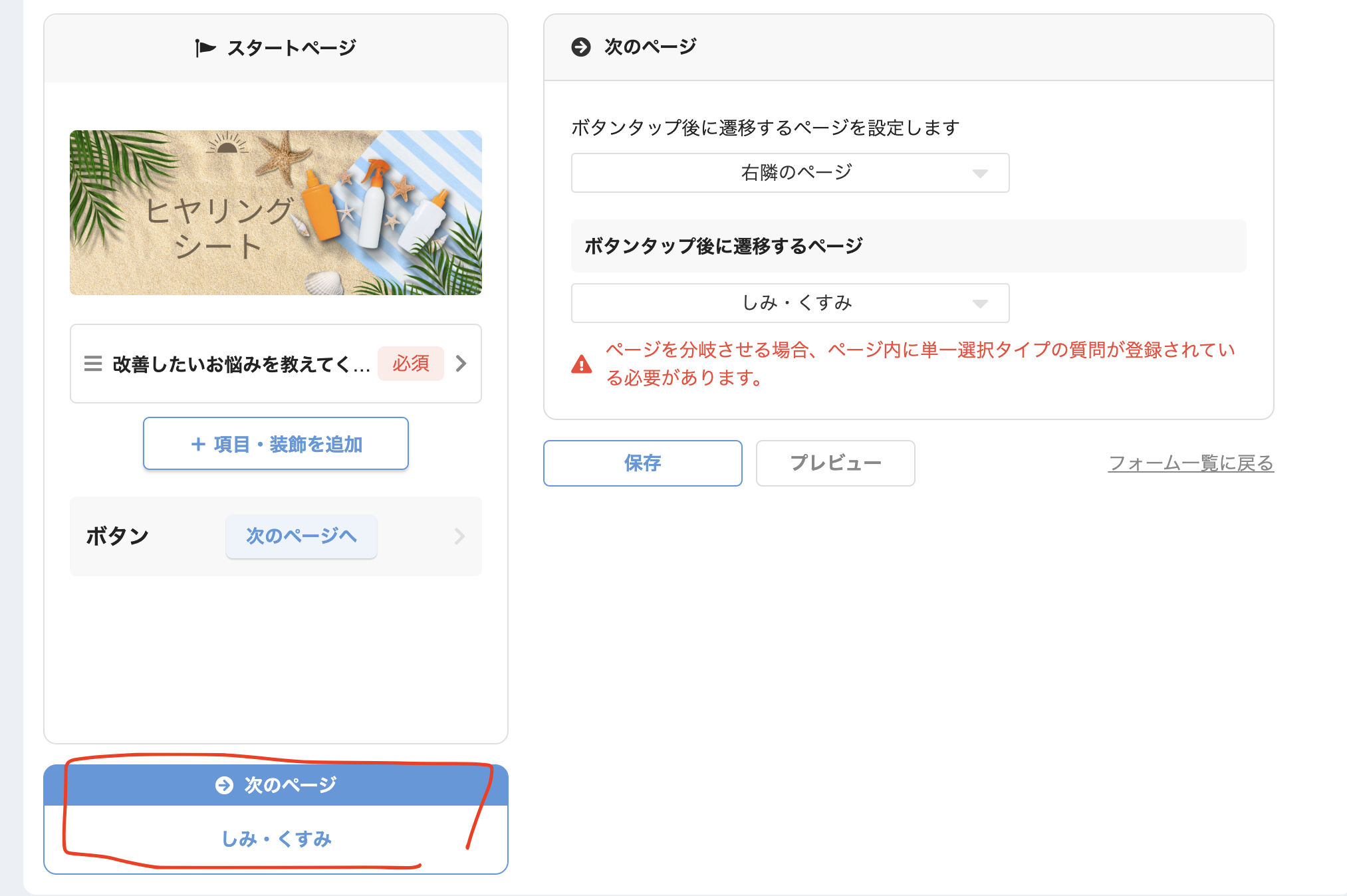
その後は、下記画像の①の部分、「分岐を設定する」に変更し、
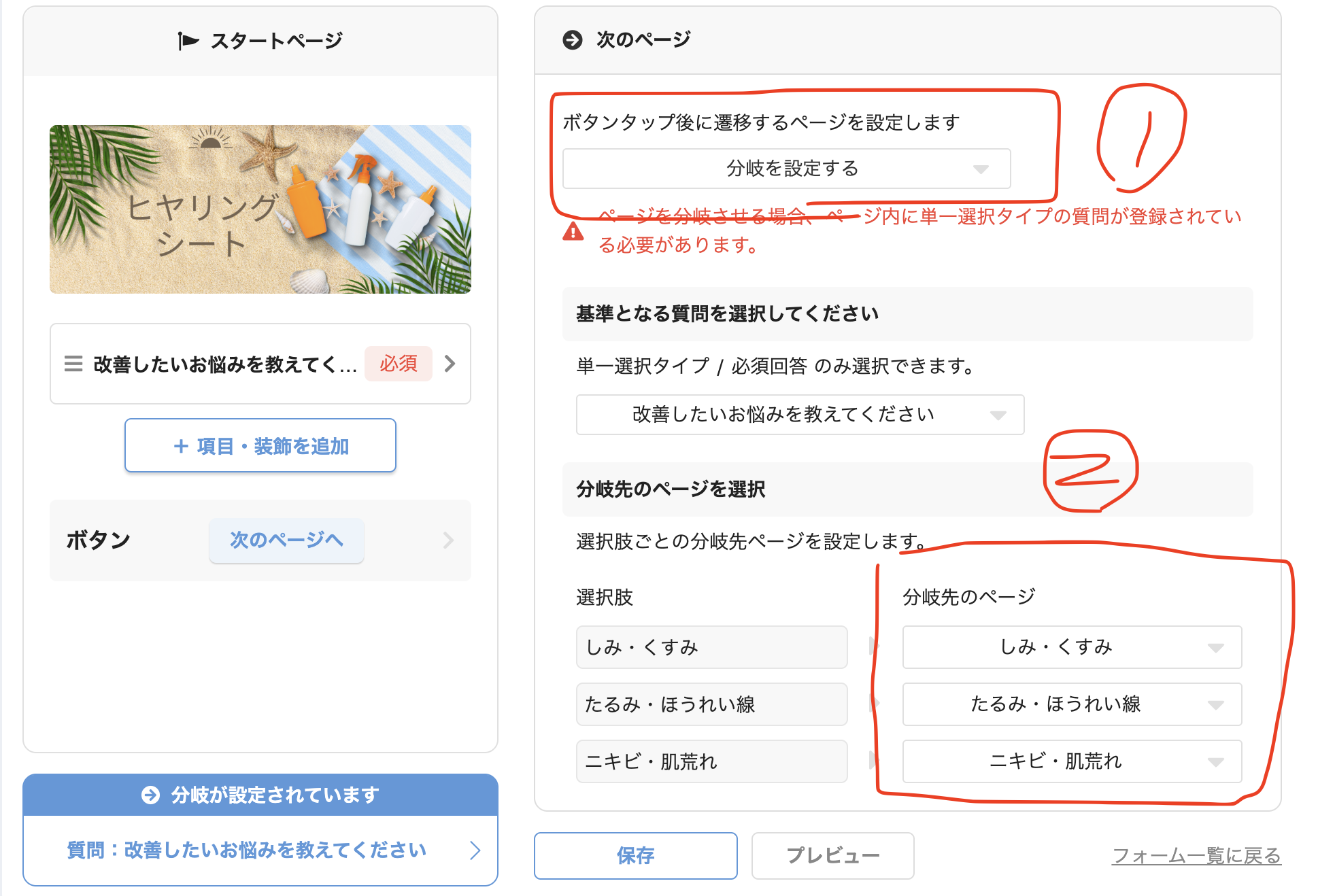
上記②の部分は回答に応じて遷移させたいページを選択します。
(この設定をするには先に遷移するページを作成する必要があります)
すべてのページに対して、同じ手順で繰り返し紐付けていきましょう。
最後の「共通質問」を作成する
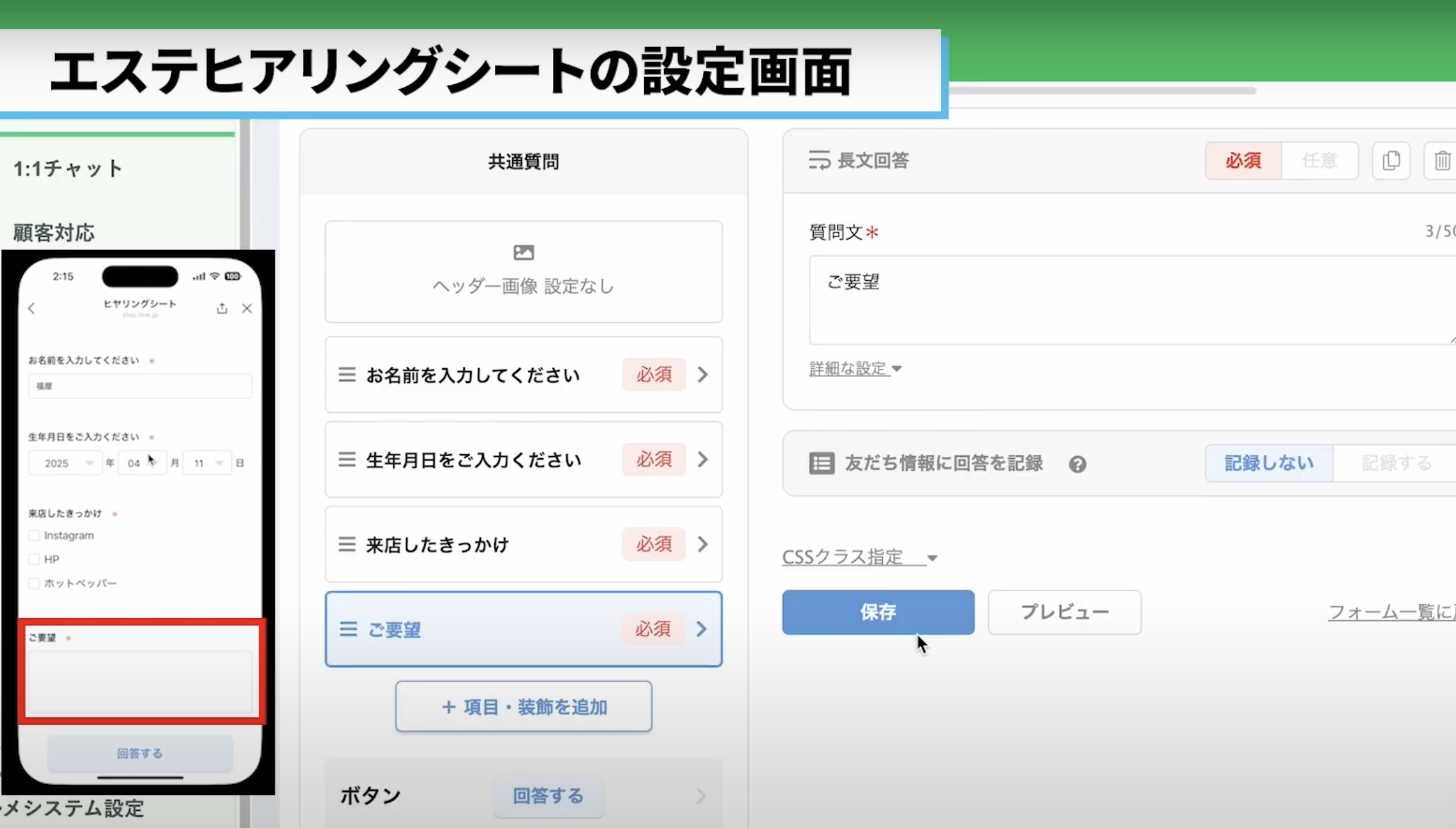
(動画18:34〜)
最後に、お名前・生年月日・来店のきっかけ・ご要望などの共通質問を作成します。
お名前の項目には「システム表示」設定を使い、1対1トーク時の表示名として活用することも可能です。
回答完了時の動作とメッセージを設定
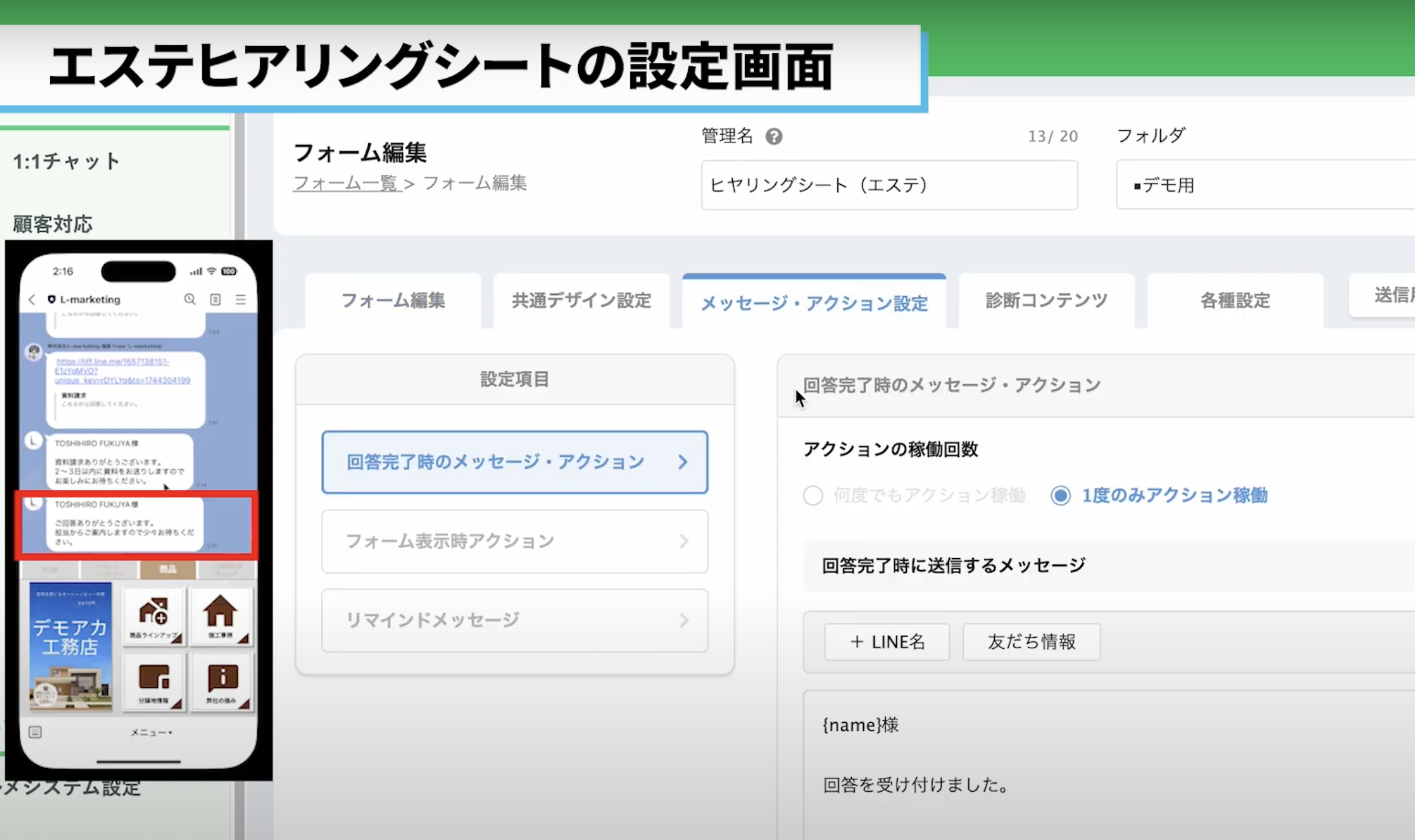
(動画22:24〜)
回答完了後に送るメッセージも忘れずに設定しましょう。
「ご回答ありがとうございます。担当よりご案内いたしますので少々お待ちください」など、丁寧で安心感のある文面が理想です。
まとめ
2025年4月のアップデートにより、L Message(エルメ)のフォーム作成画面は大きく進化し、さらに便利な機能が使えるようになりました。
もし、「設定が難しい」「自分で設定する時間がない」とお困りの場合は、
オンラインサポートやエルメ構築代行も承っておりますので、お気軽にご相談ください。
株式会社L-marketingはL Message(エルメ)の正規代理店です。
LINE構築/運用代行に関するご相談など以下から可能です
メールでのお問い合わせ希望の方は以下からお願いします