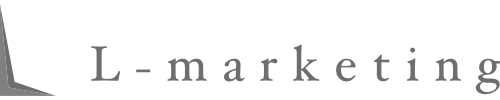Lmessage(エルメ)が提供しているリッチメニューの設定方法について紹介します。
この記事で紹介する内容は以下のとおりです。
- リッチメニューとは?
- リッチメニューの新規作成・設定方法
- リッチメニューの切り替え方法
使い方や設定方法がイマイチ分からない方は、設定画面の画像をもとに使い方を詳しく紹介していきますので参考にしてくださいね。
リッチメニューとは
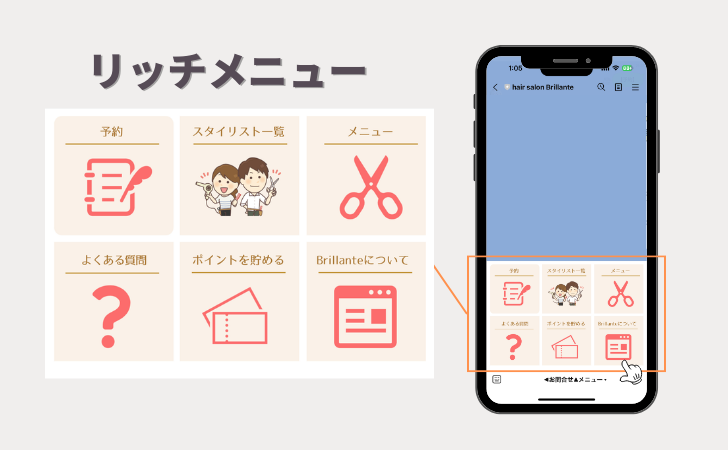 リッチメニューとは
リッチメニューとはLINEのトークルーム画面を開いた時に下部に表示されるアカウント独自の画像のこと。
ボタンをタップすると自動で設定した自社サイトへの誘導やメッセージが送信可能です。
顧客に送る大事な情報を効率よく配信し、データ分析にも活用することができます。
事例など参考にされたい方は以下からご覧いただけます
LINE公式アカウントのリッチメニューの活用方法や作り方を紹介【事例あり】
リッチメニューの新規作成・設定方法
一連をまとめるとこのような流れです。
- 新規作成
- 任意の画像を設定する
- 管理名を入力
- メニューバーテキスト
- メニューのデフォルト設定
- テンプレートを選択
- 各コンテンツのアクション設定
ひとつずつ説明していきますね。
1. リッチメニューの新規作成
まずエルメへログイン後、左端のメニューバーからアカウントを選択しましょう。
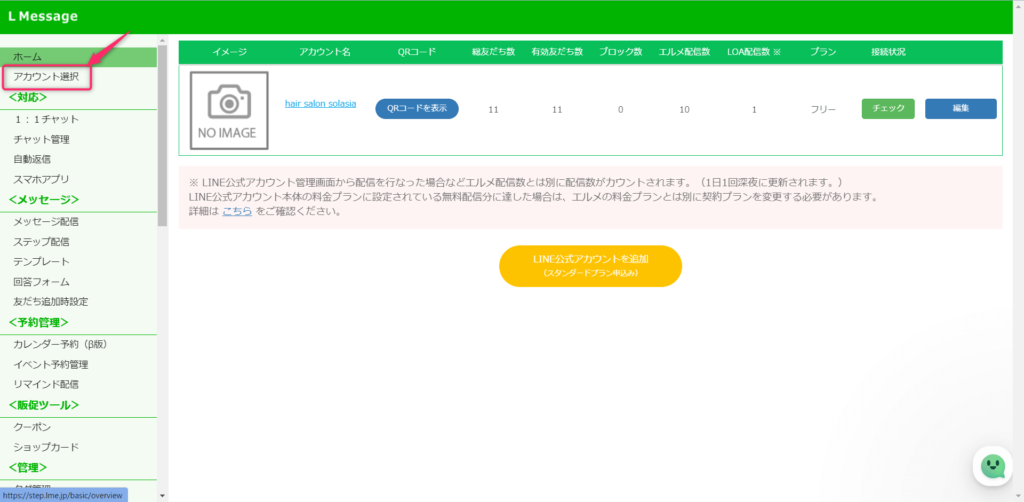
次に[メディア]>[リッチメニュー]を選択します。
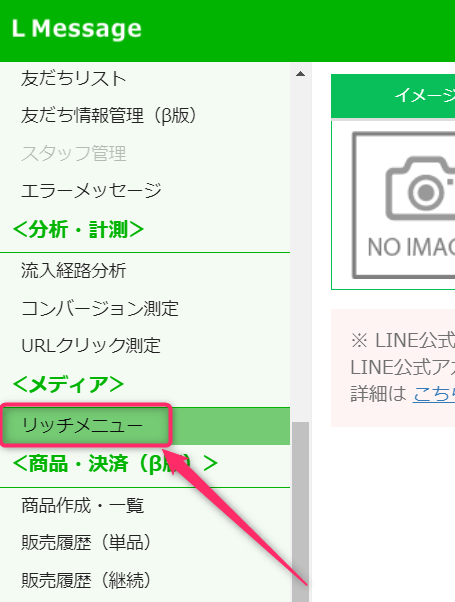
画面が切り替わりますので、左上の[新規作成]を選択し新規作成画面に移動します。
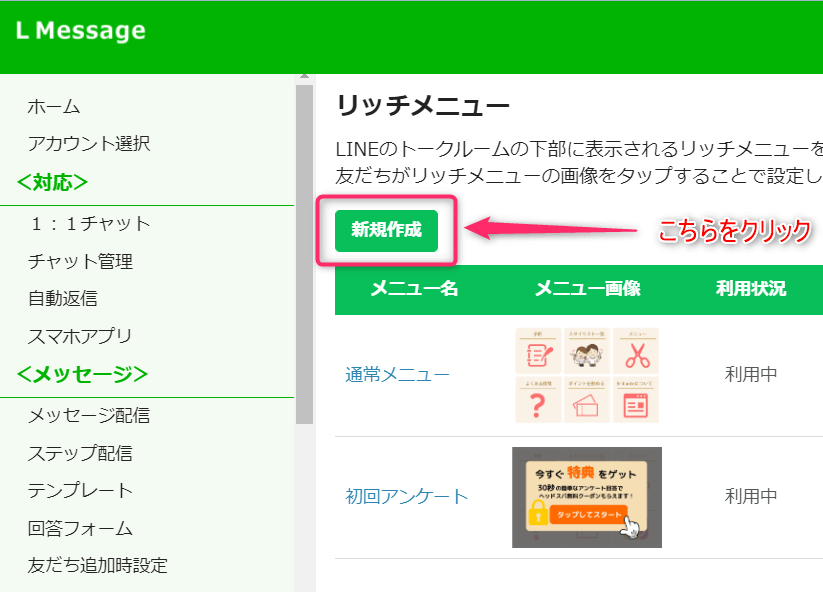
2. 画像を設定する
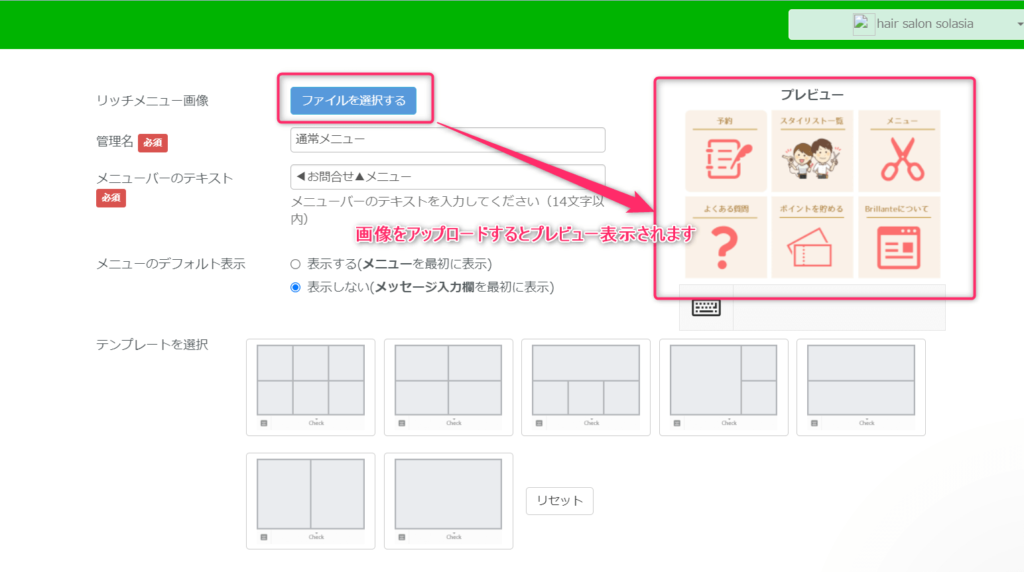
画像を設定しましょう。
[リッチメニュー画像]>[ファイルを選択]をクリックし、表示させたい画像を使用します。
一枚の画像で設定するので、ボタンの背景にくるようなイメージです。
ボタンの設定方法は後ほど紹介します。
なおアップロードできる画像のサイズは
「ヨコ2500×タテ1686」px、(大サイズ)
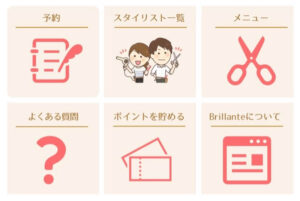
もしくは
「ヨコ2500×タテ843」px(小サイズ)になります。

「画像をこれから作成したい」という場合は、canvaというアプリで無料でつくることもできます。
『リッチメニュー』と検索するといくつもテンプレートが表示されますので、ぜひ試してみてください。
3. 管理名を入力
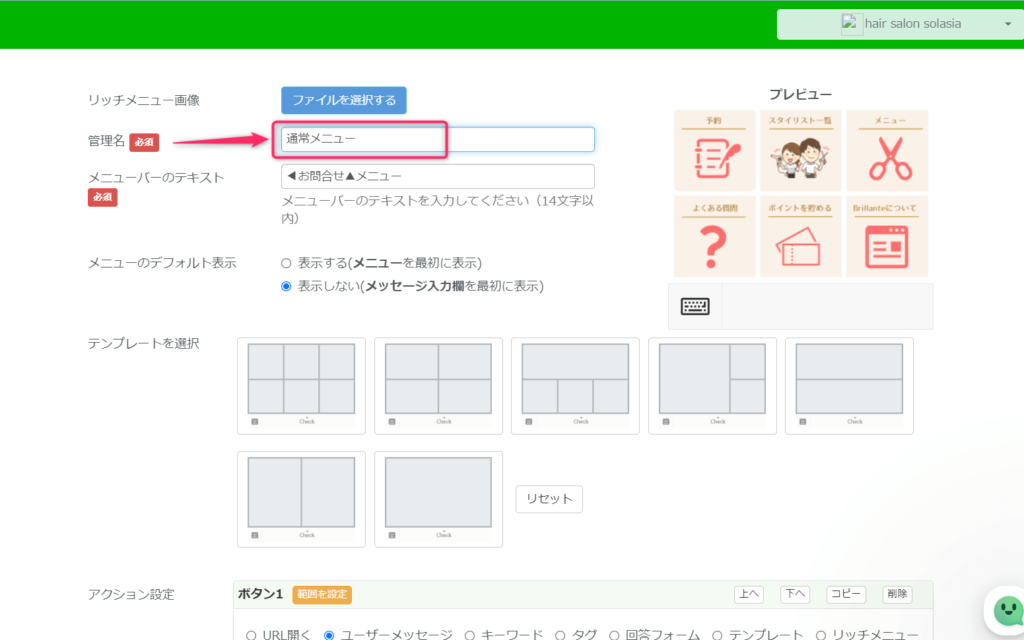
管理名とは、エルメのマイページ内での表示名のこと。
LINEに表示されるものではないので、ご自身の分かる名前で大丈夫です。
今回は『通常メニュー』と入力します。
4. メニューバーテキスト
こちらはLINEのトークルーム内に表示されている下部のバーのことです。
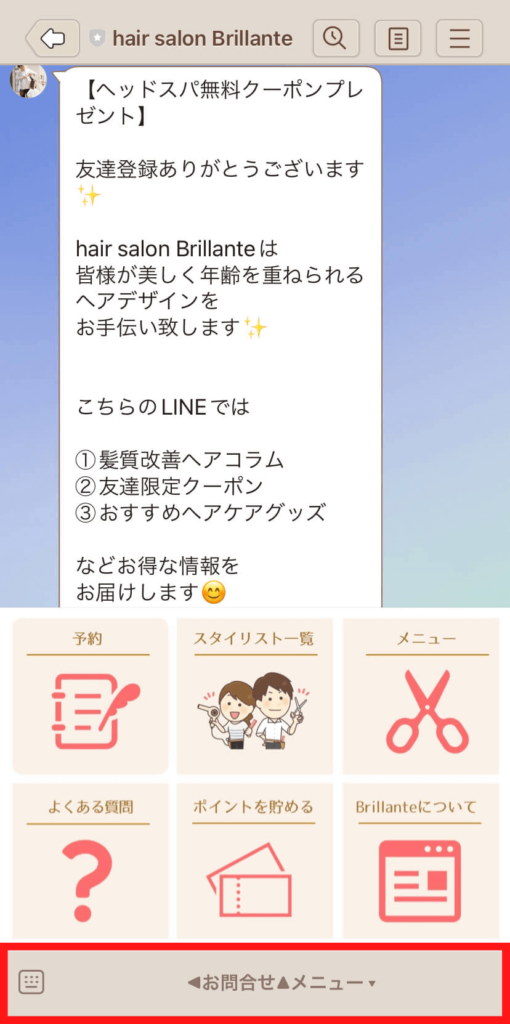
例えば、[登録/確認▼]や[メニューはこちら▼]といった表記があります。
重要なお知らせは[最新情報をチェック!]と目立たせ、注意を引く効果もあります。
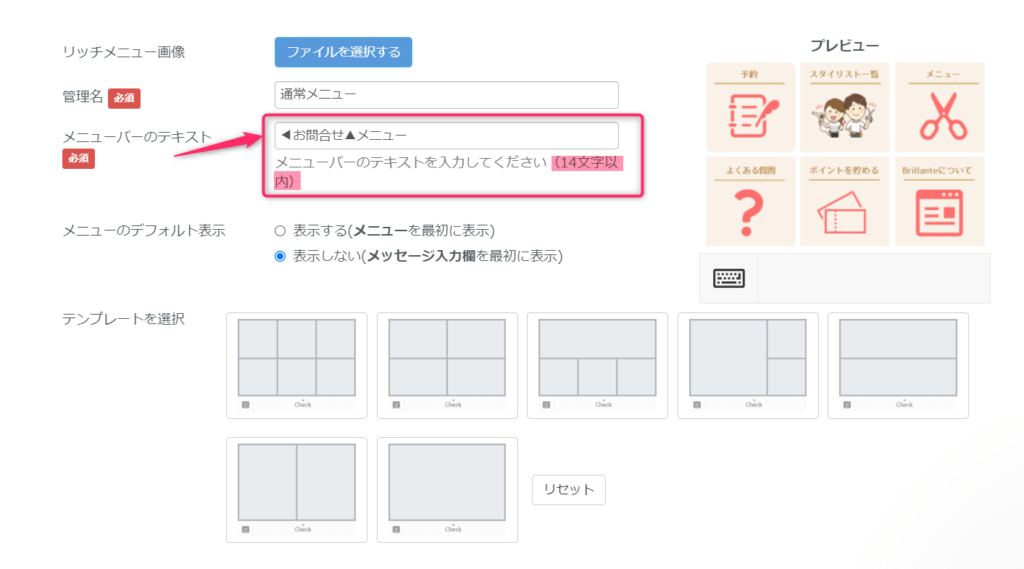
今回は仮に[◀︎お問い合わせ▲メニュー]と入力します。
14文字以内で入力するようにしてくださいね。
5. メニューのデフォルト表示設定
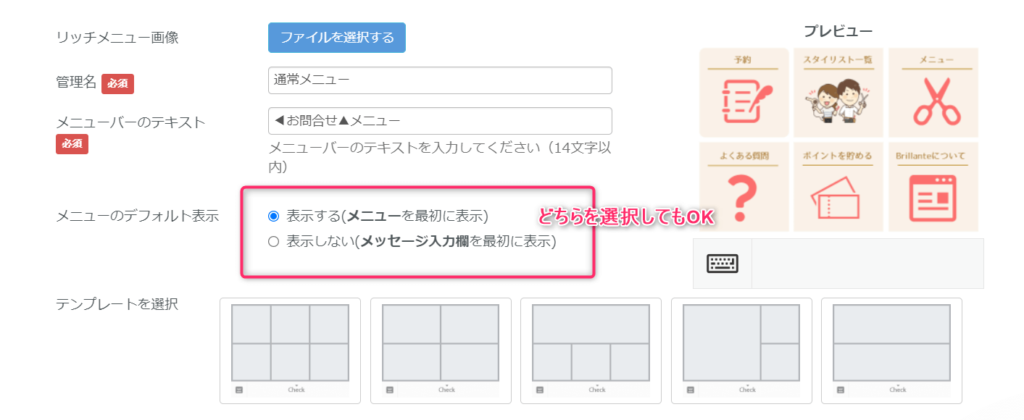
LINEのトークルームを開いた際に、[表示する]にチェックを入れると
リッチメニューが最初から表示された状態なります。
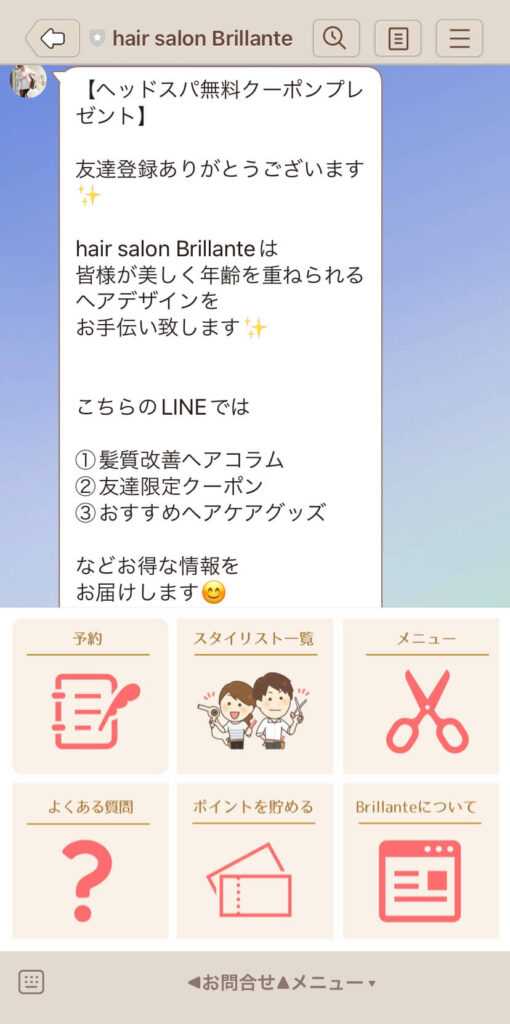
[表示しない]にチェックを入れると、リッチメニューを閉じた状態に設定できます。
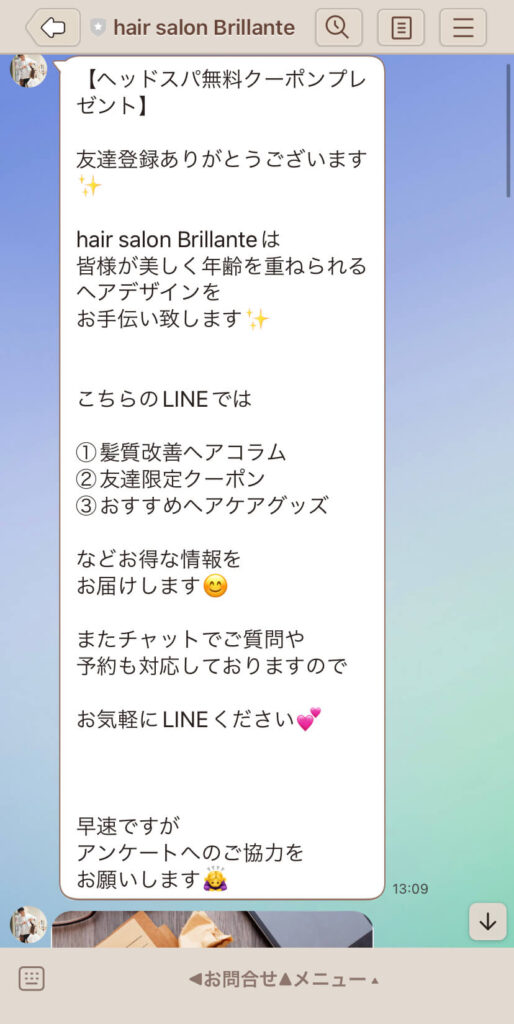
どちらにしていただいてもかまいませんので、ご自身のお好きな方を選択してください。
今回は[表示する]を選択します。
6. テンプレートを選択
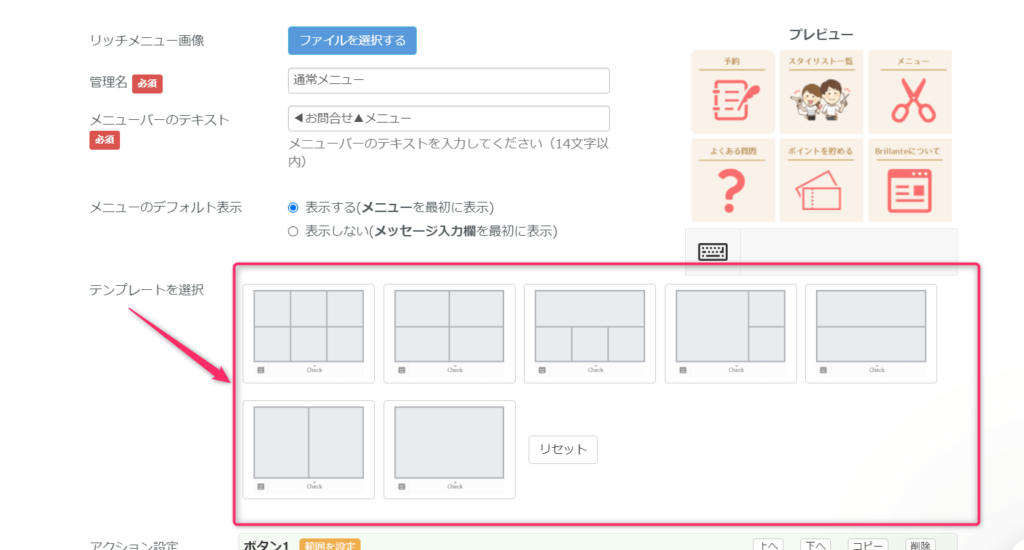
テンプレート種類を選択します。
さきほどアップロードした画像の分割イメージによってボタンの数も変わってきます。
用意した画像に合うテンプレートを選択してください。
またボタンは、スクロール下部の[ボタンを追加]を選択することで何個でも追加することもできますよ。

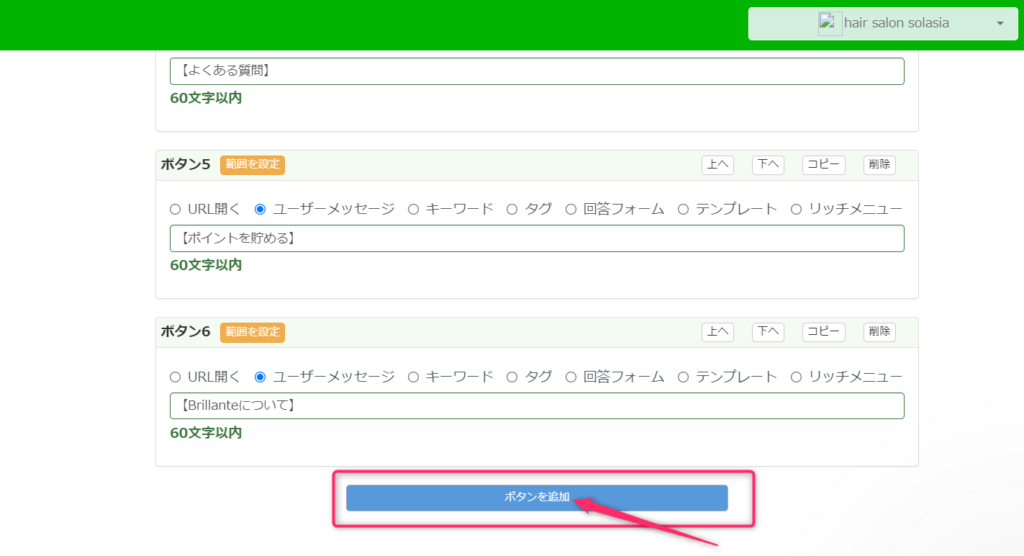
≫【関連記事】L Message(エルメ)カルーセルメニューの作り方
7. アクション設定
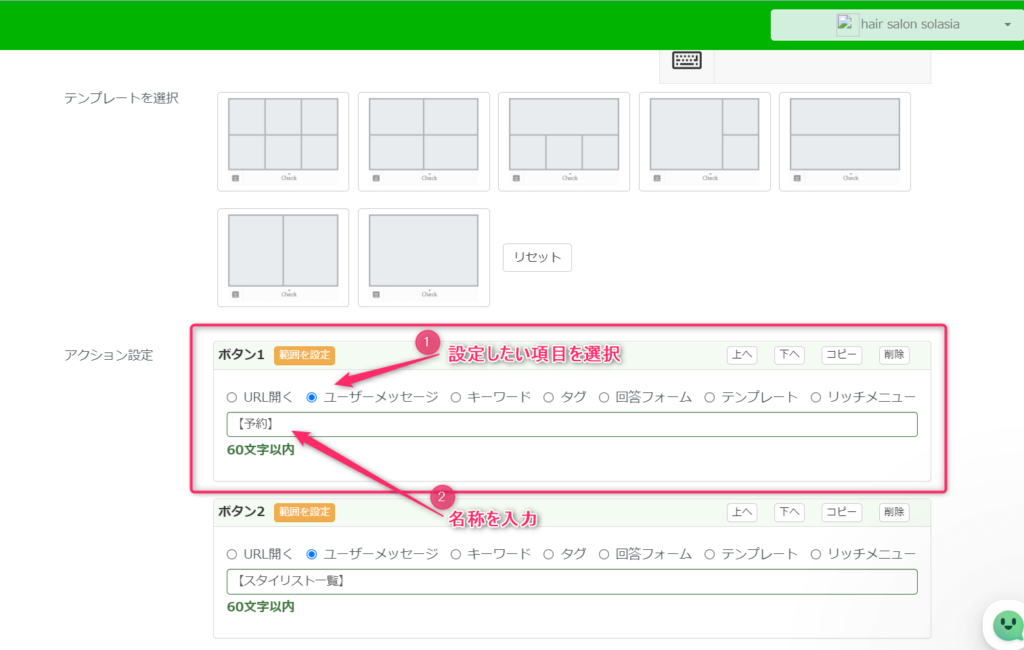
アクション設定とは、リンクやアンケート、広告をボタン一つ一つに役割をつくる機能のことです。
設定できるのはこれら。
- URLを開く
- ユーザーメッセージ
- キーワード
- タグ
- 回答フォーム
- テンプレート
- リッチメニュー
①URLを開く
顧客にお知らせしたい情報や、既存のホームページのURLへ飛ぶことができます。
②ユーザーメッセージ
60文字以内で返信したいテキストを入力できます。
③キーワード
自動返信でテンプレートを呼び出せます。
④タグ
このボタンをタップした方に対して自動でタグ付けする機能です。
⑤回答フォーム
アンケート記入やお申し込みのフォームを簡単に作成することができます。
⑥テンプレート
自走式アンケートのことです。
⑦リッチメニュー
リッチメニューとは別に、新たに作成したリッチメニューに切り替える機能のことです。
全てのボタンにURLを貼り付けることもできますし、回答フォームのアンケートでデータを蓄積して経営の判断材料に活かすという方法もあります。
それぞれ違う機能をつけることもできますので、自由にカスタマイズしてみてくださいね。
またボタン横の[範囲を設定]をクリックすると、現在選択しているボタンが番号で割り振られプレビュー表示されます。
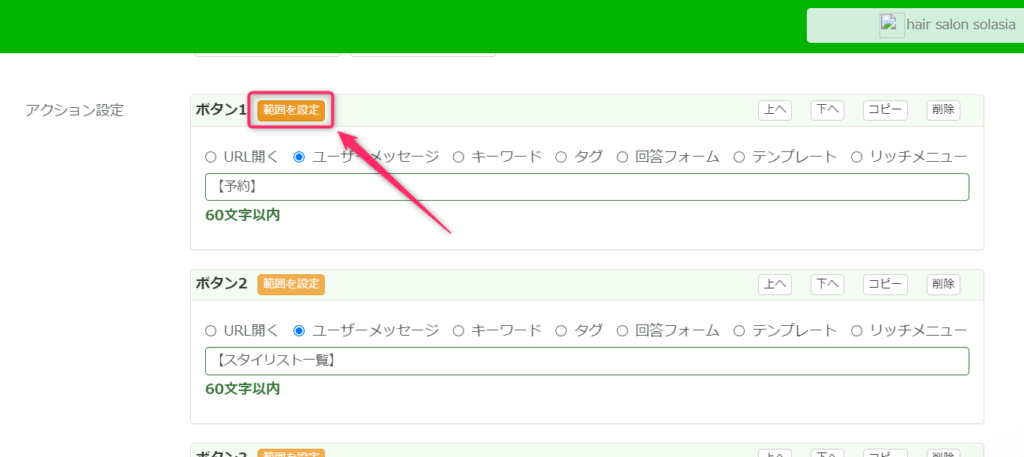
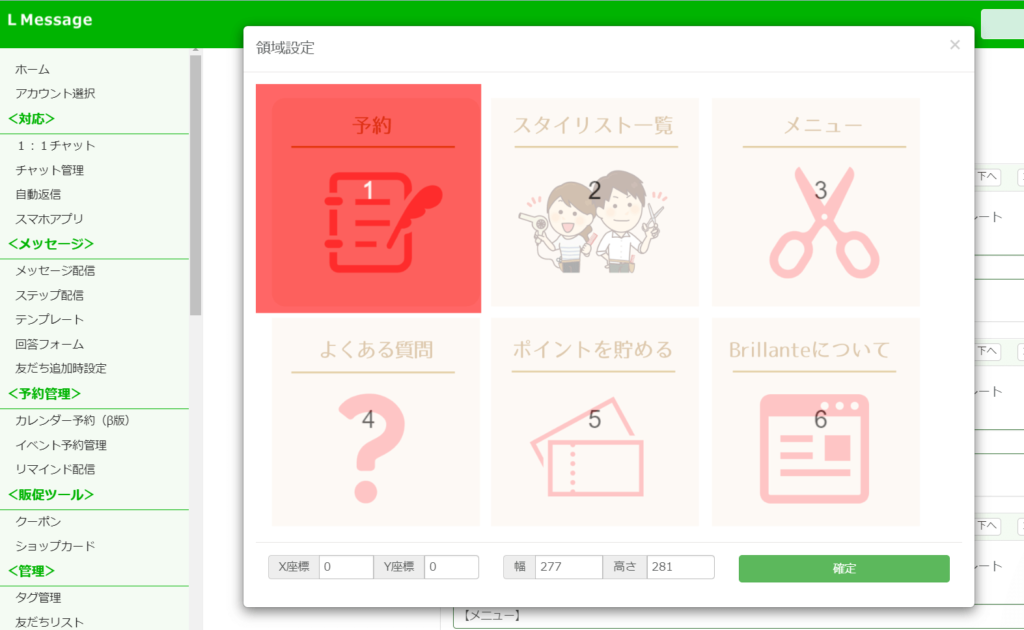
たとえば画像の場合だと、『予約』であればオンライン予約サイトのURLへ瞬時に移動できるよう[URL開く]にチェックを入れると良いでしょう。
それぞれ使いたい用途やアクションを確認しながら設定してください。
ボタンの設定を終えたら、ページを下部へスクロールしていき、緑の[登録]ボタンを押してください。
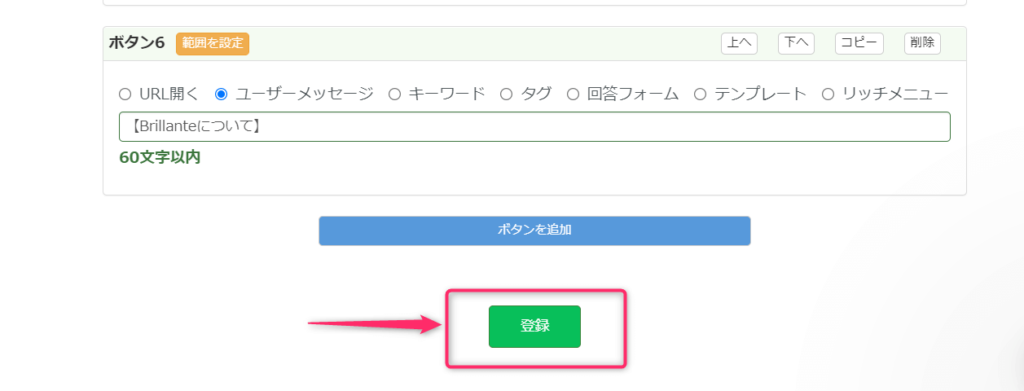
リッチメニューの一覧に追加表示されたらこれで完了です。
【リッチメニューの切り替え方】
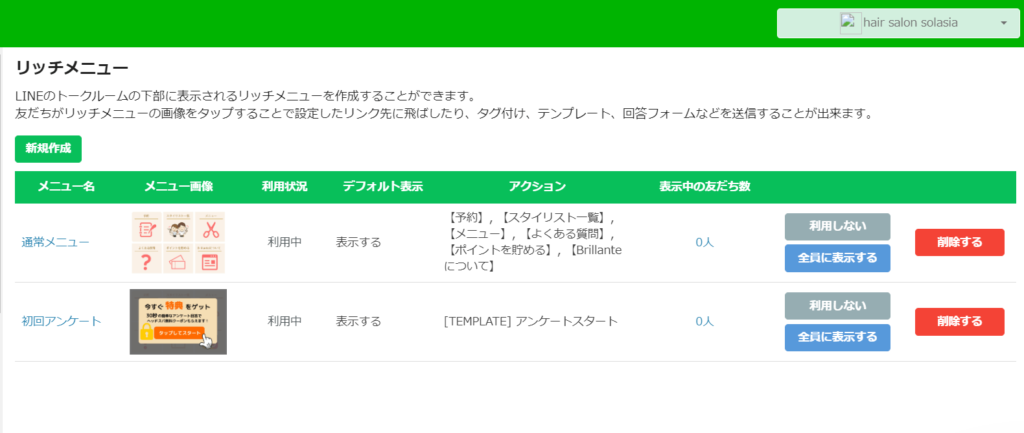
複数のリッチメニューがある場合、トークルーム画面にどのメニューをデフォルト表示させるかを切り替えることができます。
表示させたいメニューの[全員に表示する]を選択しましょう。
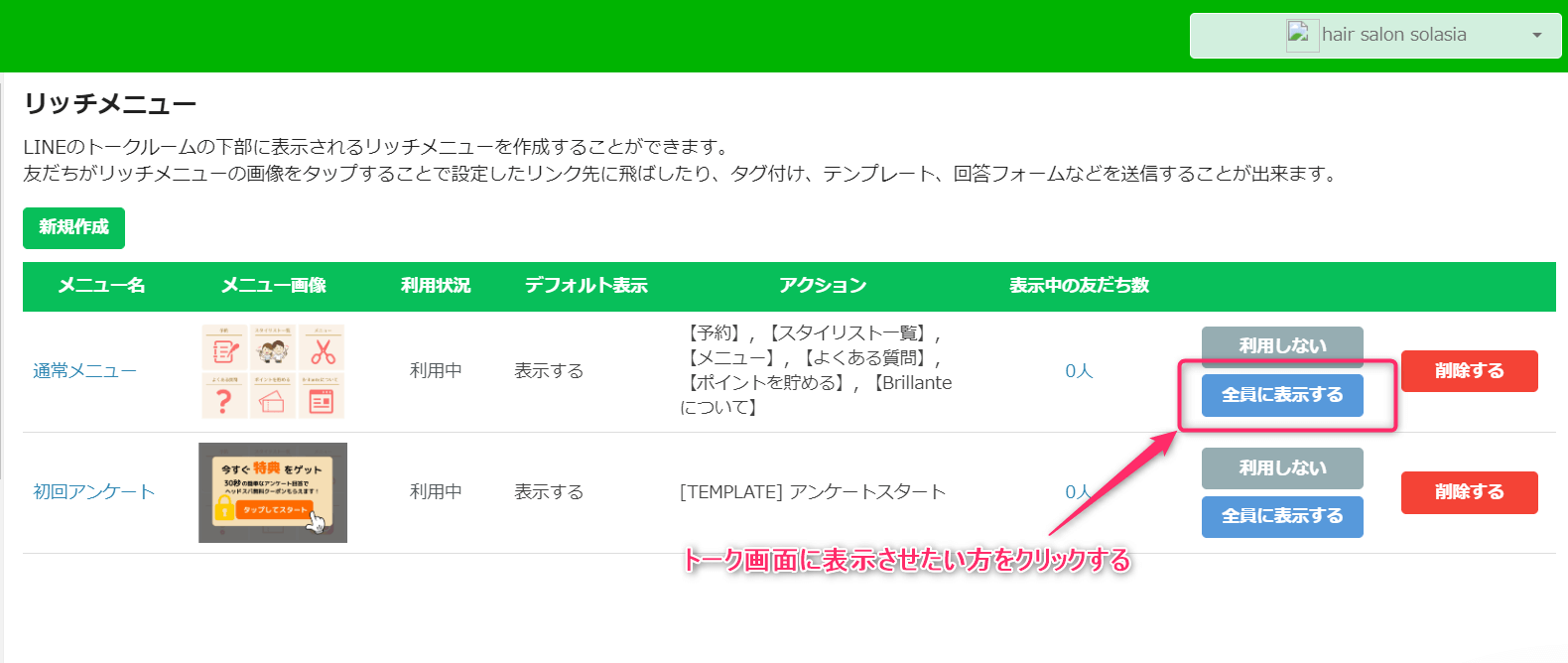
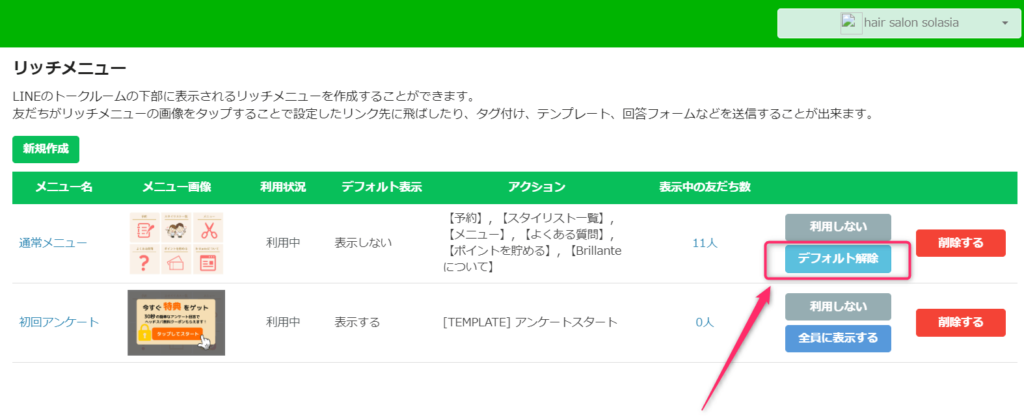
すると[デフォルト解除]という表示に切り替わります。
これでこちらのリッチメニューがLINEのトークルーム内にデフォルト設定されました。
逆に解除したい場合は、[デフォルト解除]を選択すれば元の設定画面に戻ります。
キャンペーン時期やお知らせしたいコンテンツなど、状況に応じてデフォルト設定を使い分けましょう。
【最後に】
今回はリッチメニューの設定方法ついて紹介しました。
一度設定してしまえば、自動化できる仕組みやお知らせが埋もれない便利な機能です!
ぜひ活用してみてください。
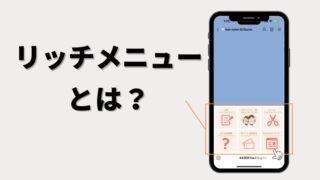
LINE構築/運用代行に関するご相談など以下から可能です
メールでのお問い合わせ希望の方は以下からお願いします